Installera skrivbordstema för alla användare i Windows 10, Windows 8 och Windows 7
När du installerar ett nytt skrivbordstema (temapaket) i Windows 10, Windows 8 och Windows 7, installeras det endast för ditt användarkonto. Andra användare på din PC kommer inte att ha tillgång till det installerade temat. De kommer att behöva installera det igen när de är inloggade på sitt personliga konto. Detta är inte intuitivt och slösar också diskutrymme. Här är ett knep för att installera vilket tema som helst för alla användare i Windows 10, Windows 8 och Windows 7.
Annons
För att visa dig hur du kan installera ett tema för alla användare måste du först ladda ner ett temapaket. Du är välkommen att ladda ner vilket temapaket du vill från vår enorma samling av teman HÄR.

- Dubbelklicka på filen *.deskthemepack eller *.themepack som du har laddat ner. Temat kommer att installeras och tillämpas för ditt användarkonto. Jag använder följande tema: Nature HD#47 tema. Det kan installeras i Windows 10.


- Alla installerade teman går till följande mapp:
%localappdata%\Microsoft\Windows\Themes
För att öppna den, tryck Win + R genvägstangenter samtidigt på tangentbordet och skriv/kopiera-klistra in ovanstående text i rutan Kör.

Tips: Se lista över miljövariabler och Vinn genvägar som referens. - Hitta din temamapp och öppna den. Där hittar du en *.theme-fil:
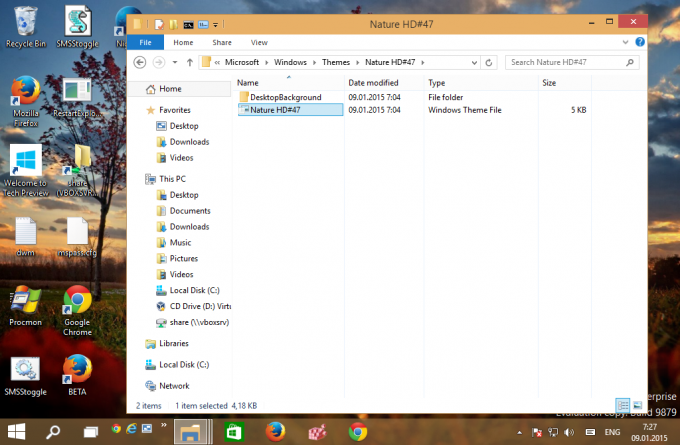
- Kör Notepad och dra *.theme-filen till Notepads fönster för att öppna den.
- Gå till slutet av filen och hitta avsnittet [Bildspel]. Ta försiktigt bort alla värden under avsnittet [Bildspel] (inte själva avsnittsrubriken) och behåll även följande parametrar:
Blanda. Intervall
Innan:

Efter:
- Lägg till följande rad i avsnittet Bildspel:
ImagesRootPath=C:\Windows\Resources\Themes\THEMENAME\DesktopBackground
där THEMENAME måste ersättas på rätt sätt.
För mitt exempel ovan måste det vara detImagesRootPath=C:\Windows\Resources\Themes\Nature HD#47\DesktopBackground
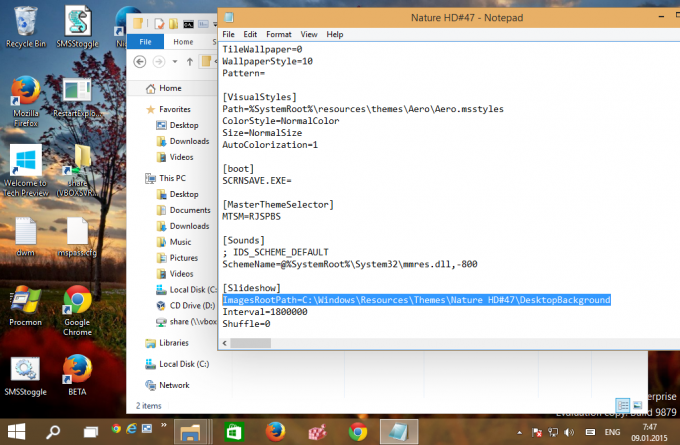
- Redigera Bakgrundsparametern i avsnittet [Kontrollpanel\Skrivbord], ersätt dess sökväg från %localappdata%\Microsoft\Windows\Themes\THEMENAME\DesktopBackground\IMAGEFILE.jpg med C:\Windows\Resources\Themes\THEMENAME\DesktopBackground\IMAGEFILE.jpg.
- Klipp nu mappen THEMENAME\DesktopBackground från %localappdata%\Microsoft\Windows\Themes\THEMENAME\DesktopBackground och klistra in mappen i C:\Windows\Resources\Themes\Nature HD#47\DesktopBackground. Bekräfta UAC-begäran när du uppmanas:
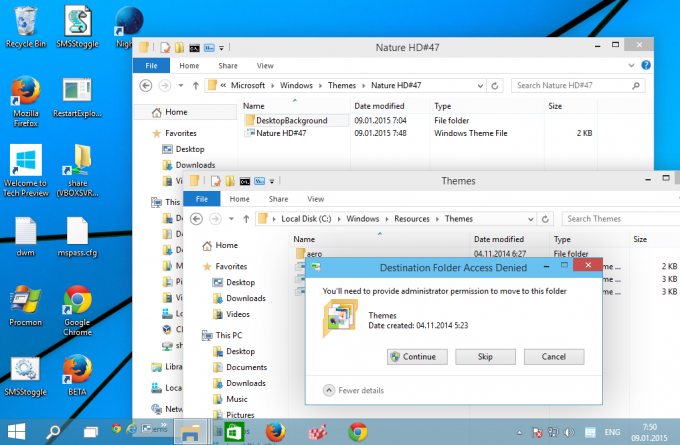
- Slutligen flyttar du *.theme-filen från %localappdata%\Microsoft\Windows\Themes\THEMENAME\ till C:\Windows\Resources\Themes.
Du kommer att få följande filer och mappar: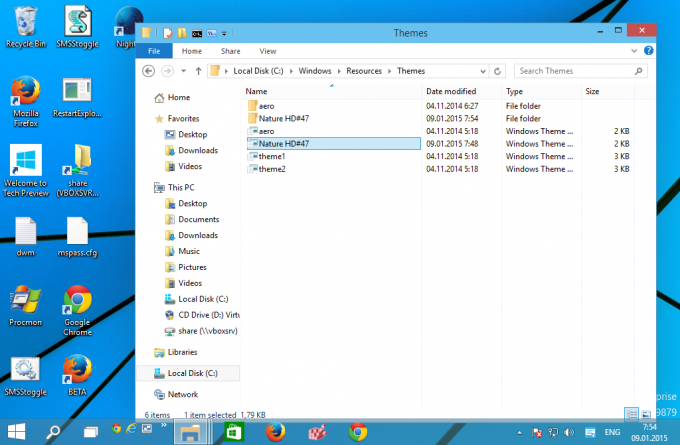
- Öppna anpassningskontrollpanelen. Ditt tema kommer att visas under "Installerade teman" och kommer att vara tillgängligt för alla användarkonton på den datorn:
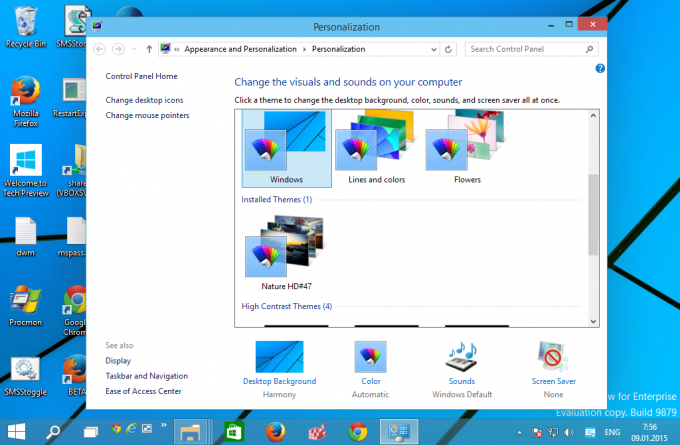
Det är allt. Du är färdig.

