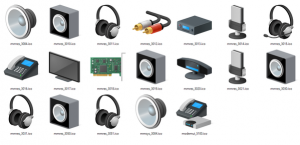Ta bort väntande uppdateringar i Windows 10
Windows 10 är inställt på att söka efter uppdateringar automatiskt om du inte inaktivera denna funktion manuellt. Ibland kan du ha problem med att installera uppdateringar, t.ex. när någon uppdatering fastnar och hindrar operativsystemet från att slutföra uppdateringsprocessen. I det här fallet kanske du vill ta bort väntande uppdateringar.

När en ny uppdatering blir tillgänglig kan den ge problem på grund av okända buggar, drivrutinsproblem eller interna ändringar i operativsystemet. Det är inte möjligt att testa alla befintliga enhetskonfigurationer, så detta är skäl för många användare att avbryta den väntande uppdateringen.
Annons
Windows 10 kommer med en speciell tjänst som heter "Windows Update" som med jämna mellanrum laddar ner uppdateringspaket från Microsofts servrar och installerar dessa uppdateringar förutom mätade anslutningar. Om det inte är det inaktiverad i Windows 10, kan användaren söka manuellt efter uppdateringar när som helst.
Innan du fortsätter, se till att ditt användarkonto har administrativa rättigheter. Följ nu instruktionerna nedan.
För att ta bort väntande uppdateringar i Windows 10, gör följande.
- Öppna en förhöjd kommandotolk.
- Skriv eller kopiera och klistra in följande kommando:
nätstopp wuauserv
Detta kommando stoppar Windows Update-tjänsten. Ser Hur man startar, stoppar eller startar om en tjänst i Windows 10.
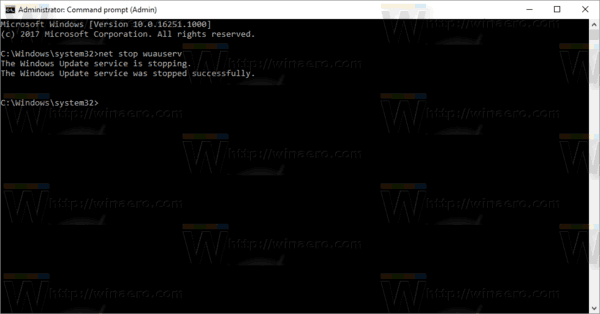
- Skriv eller kopiera och klistra in nästa kommando:
rd /s /q "%systemrot%\SoftwareDistribution\Download
Detta tar bort alla nedladdade uppdateringar.
- Starta nu Windows Update-tjänsten igen:
nätstart wuauserv
Du är färdig.
Du kan använda samma metod för att rensa Windows Update-historiken. Se artikeln
Rensa Windows Update History i Windows 10
Obs: Om du kan förhindra att en uppdatering som ger dig problem installeras genom att dölja den. Använd felsökaren "Visa eller dölj uppdateringar" från Microsoft. Den kan laddas ner härifrån:
Ladda ner felsökaren "Visa eller dölj uppdateringar".
Om du öppnar wushowhide.diagcab startar felsökaren. Klicka sedan på Nästa för att fortsätta och följ instruktionerna från felsökaren för att dölja den problematiska drivrutinen eller uppdateringen.
Relaterade artiklar:
- Hur man fördröjer Windows 10 oktober 2018 uppdatering version 1809
- Hur man skapar genväg till Windows Update i Windows 10
- Så här hittar du Windows Update-loggen i Windows 10
- Se Tillämpade Windows Update-grupppolicyer i Windows 10
- Begränsa Windows Update-bandbredden i Windows 10