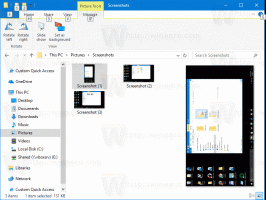Åtgärda trasiga ikoner (återställ ikoncache) i Windows 10 utan omstart
Om ikoner i din Windows 10 File Explorer ser konstiga ut eller trasiga kan din ikoncache ha blivit korrupt. Det här problemet är mycket vanligt för alla Windows-versioner. I den här artikeln kommer vi att se hur du fixar trasiga ikoner och återställer ikoncachen utan omstart i Windows 10.
Här är lite mer information om varför ikoner blir trasiga.
För att visa ikoner snabbare cachar Windows dem till en fil. Den här speciella filen innehåller ikoner för många appar och filtyper, så File Explorer behöver inte extrahera ikonerna för kända filtillägg och appar. Detta gör att File Explorer kan arbeta snabbare, men det har en irriterande bieffekt. Om cachen någonsin blir skadad eller om Explorer inte uppdaterar ikoncachen tillräckligt regelbundet, visar Windows fel ikoner. Vissa filer i Filutforskaren och skrivbordet kan sluta visa rätt ikoner eller få en tom "okänd filtyp"-ikon. Vissa genvägar kan visa felaktiga ikoner. För att fixa detta måste du återställa ikoncachen.
I vår föregående artikel, diskuterade vi hur man återställer ikoncache med hjälp av ett tredjepartsverktyg eller med en omstart av Explorer. Här är ett bättre sätt att spara tid och återställa ikoncachen direkt.
Så här ser den trasiga ikoncachen ut i aktion. För min Firefox Nightly-webbläsare visar Windows 10 en tom ikon:
För att fixa det, gör följande:
- Tryck Vinna + R kortkommandon tillsammans på tangentbordet för att öppna dialogrutan Kör.
- Skriv följande i rutan Kör:
ie4unit -show
- Detta kommer att fixa den trasiga ikoncachen och fixa ikoner direkt:
Använd Winaero Tweaker
Du kan välja Winaero Tweaker som är speciellt utformad för att uppdatera skalikoncachen.
- Ladda ner Winaero Tweaker.
- Kör det och gå till Tools\Reset Icon Cache:
- Nu varje gång du vill uppdatera ikoncachen, klicka på knappen "Återställ ikoncache".
Följande video visar detta trick i aktion:
Tips: Du kan prenumerera på Winaero på YouTube.