Hur man lägger till användarmappar till startmenyn i Windows 10
Windows 10 låter användaren lägga till mappar som dokument, bilder, videor och andra mappar från användarprofilen direkt till Start-menyn. Ur lådan är de inte närvarande så många användare försöker inte lägga till dem. Att ha dessa mappar aktiverade i Start-menyn är mycket användbart eftersom du kan komma åt dem snabbare.
Annons
I Windows 10 är Start-menyn helt annorlunda. Det har inget gemensamt med dess tidigare implementeringar. Det är en UWP-app (Universal Windows Platform) som kombinerar listan över installerade appar med Live Tiles och genvägar som är fästa i den högra rutan.
Börjar med att bygga 14951, Windows 10 låter dig lägga till länkar till användarmappar i Start meny. Följande mappar kan läggas till:
- Dokument
- Nedladdningar
- musik
- Bilder
- videoklipp
- Hemgrupp
- Nätverk
- Personlig mapp
Varje nämnda mapp kan vara synlig på vänster sida av Start-menyn, under din kontobild. Förutom mappar kan du lägga till eller ta bort Inställningar och Filutforskaren.
Här är hur det kan göras.
Lägg till användarmappar till startmenyn i Windows 10
- Öppna appen Inställningar.
- Gå till Personalisering -> Start.

- Scrolla ner i det högra området tills du ser länken med namnet Välj vilka mappar som ska visas på Start. Klicka på det.
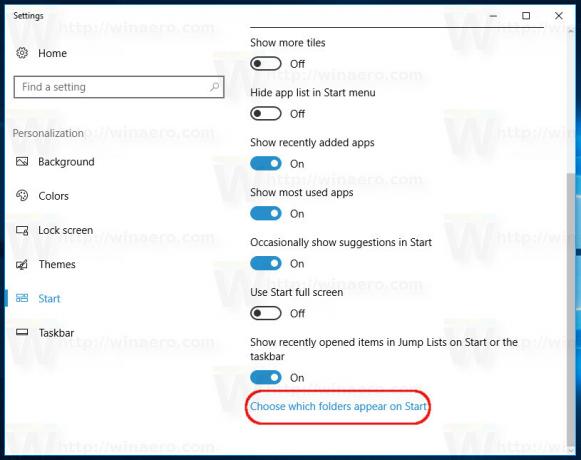
- Från listan över mappar väljer du önskade objekt för att se dem i Start-menyn på dess vänstra sida. Det är en bra idé att lägga till File Explorer, Downloads, Documents och den personliga mappen för att få snabb åtkomst till dessa platser:
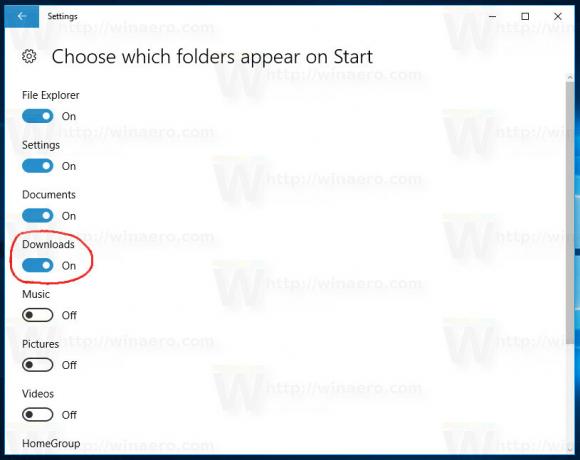

Du är färdig!
De aktiverade platserna kommer att visas som glyfikoner i det nedre vänstra hörnet av Start-menyn:
Du kan expandera den vänstra sidan av menyn för att se deras namn genom att klicka på "hamburger"-ikonen (tre horisontella linjer) i det övre vänstra hörnet av Start. Om du har en pekskärmsenhet kan du också trycka och fortsätta hålla över deras ikoner för att se deras namn.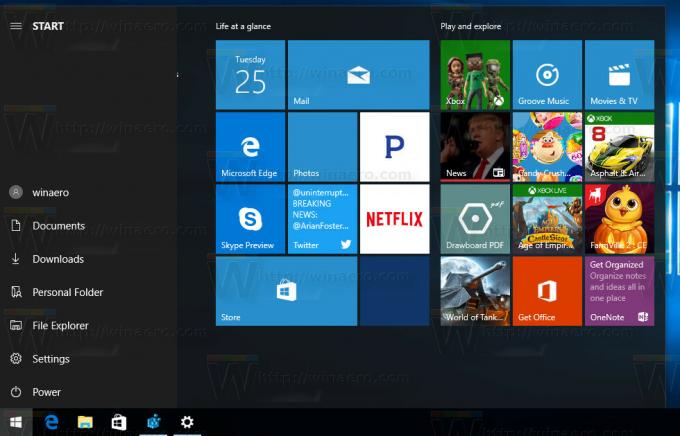
Tips: Från och med Windows 10 Build 17074 kan du högerklicka på det nedre högra området på Start-menyn och välja Anpassa den här listan i snabbmenyn. Se följande skärmdump:

Detta öppnar den nämnda Inställningssidan direkt.
Det är allt.

