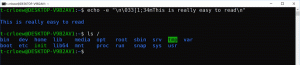Ladda ner Windows 7-spel för Windows 11
Här kan du ladda ner Windows 7-spel för Windows 11. Du kommer att få Solitaire, Spider Solitaire, Minesweeper, FreeCell, Hearts och resten av de klassiska kort- och brädspelen i setet. Spelen fortsätter att fungera där du slutade.
Annons
Från och med Windows 8 levererar Microsoft inte längre klassiska spel med operativsystemet. Istället erbjuder den dig en butiksversion av spelen. De nya spelen innehåller annonser, har sämre prestanda och kommer med ett annat spel. Många användare är inte nöjda med den förändringen. Det är här det klassiska Windows 7-spelpaketet kommer in i bilden.

Spelpaketet har nått version 3, och nu är det fullt kompatibelt med Windows 11, Windows 10, Windows 8.1 och Windows 8. Förutom själva spelen fick det också ett antal förbättringar för Windows 11. Installationsprogrammet stöder nu High DPI och ser inte längre suddigt ut. Den icke-fungerande Game Explorer visas inte längre i Windows 11 Start-menyn. De Internetspel är nu valfria och inte markerade som standard.
För att ladda ner Windows 7-spel för Windows 11, följ instruktionerna nedan.
Skaffa Windows 7-spel för Windows 11
- Ladda ner ZIP-arkivet med spel med den här länken.
- Packa upp och kör filen Windows7Games_for_Windows_11_10_8.exe.
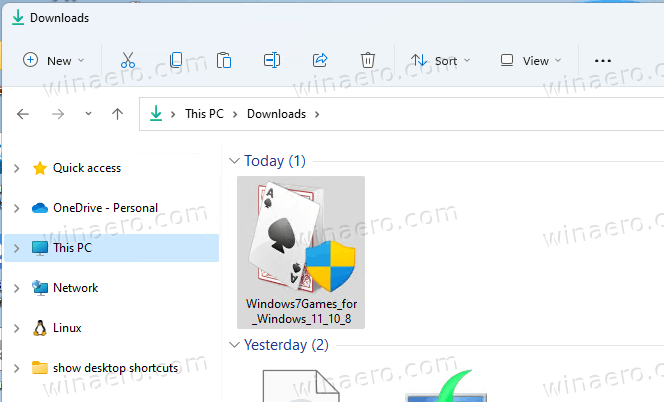
- Följ installationsguiden och välj vilka spel du vill installera på Windows 11.

- Klicka på knappen Slutför. Nu har du Windows 7-spel installerade i Windows 11!

Det är väldigt lätt.
Tips: Du kan verifiera den nedladdade filen. Exe-installationsprogrammet har följande kontrollsummor:
MD5: 708d12491aaa472f0bf498544c03e4b0
SHA256: 1a8199a2d52b54019b2353b838c6bede5234ebcf8e2615584ede11d71de1e1f0
För att kontrollera det, öppna Windows Terminal genom att trycka Vinna + X på tangentbordet och välj Windows Terminal. Byt till PowerShell-profilen om det behövs. Skriv sedan följande kommando.
Get-FileHash sökväg\to\Windows7Games_for_Windows_11_10_8.exe
Standardkörningen kommer att beräkna SHA256-summan. För att verifiera MD5-kontrollsumman, kör kommandot:
Get-FileHash sökväg\to\Windows7Games_for_Windows_11_10_8.exe -Algorithm MD5
Du kan spara tid genom att lägga till snabbmeny för filhash till File Explorer.
Låt oss nu se hur du startar spelen efter att du har installerat dem.
Starta de installerade spelen
- Klicka på Start-knappen och klicka sedan på Alla appar.

- Gå ner till bokstaven "G" för att hitta Spel mapp. Du kan använda alfabetets navigering för att spara din tid.
- Under mappen Spel hittar du hela uppsättningen av klassiska Windows-spel.

Du är färdig! Spela dina favoritspel nu.
Windows 7 Games-paketet är kompatibelt med alla versioner av Windows Windows 11, Windows 10, Windows 8.1 och Windows 8. Listan över tillgängliga spel inkluderar.
- Patiens
- Spindelpatiens
- Minsvepare
- FreeCell
- Hjärtan
- Schack titaner
- Mahjong Titans
- Purble Place
Det finns även Internetspel, Internetspade, Internet Checkers och Internet Backgammon. Tyvärr har Microsoft stängt av spelservrarna för dem, så de ansluter inte längre till dem direkt. Det är därför de är avmarkerade som standard i installationsprogrammet.
Språk och språk som stöds
Spelen som ingår i detta paket kommer med en komplett uppsättning språkresurser. Installationsprogrammet kan avgöra vilka språk du har installerat i ditt operativsystem och extrahera endast de nödvändiga resurserna för att spara ditt diskutrymme och inte fylla det med redundanta filer.
Så tack vare ovanstående optimering kommer spelen alltid att köras på ditt modersmål och matchar den aktuella lokalen för din Windows-version. Följande språk stöds.
Arabiska (Saudiarabien), ar-SA
Bulgariska (Bulgarien), bg-BG
Tjeckien (Tjeckien), cs-CZ
danska (Danmark), da-DK
tyska (Tyskland), de-DE
Grekiska (Grekland), el-GR
engelska (USA), sv-USA
Spanska (Spanien, International Sort), es-ES
Estniska (Estland), et-EE
finska (Finland), fi-FI
franska (Frankrike), fr-FR
hebreiska (Israel), he-IL
kroatiska (Kroatien), hr-HR
Ungerska (Ungern), hu-HU
Italienska (Italien), it-IT
Japanska (Japan), ja-JP
koreanska (Korea), ko-KR
Litauiska (Litauen), lt-LT
lettiska (Lettland), lv-LV
norska, bokmål (Norge), nb-NO
Holländska (Nederländerna), nl-NL
polska (Polen), pl-PL
Portugisiska (Brasilien), pt-BR
Portugisiska (Portugal), pt-PT
rumänska (Rumänien), ro-RO
Ryska (Ryssland), ru-RU
Slovakien (Slovakien), sk-SK
Slovenska (Slovenien), sl-SI
Serbiska (Latin, Serbien och Montenegro (tidigare)), sr-Latn-CS
Svenska (Sverige), sv-SE
Thai (Thailand), th-TH
Turkiska (Turkiet), tr-TR
ukrainska (Ukraina), uk-UA
Kinesiska (förenklad, Kina), zh-CN
Kinesiska (traditionell, Taiwan), zh-TW
Tyst installation (distribution)
Installationsprogrammet stöder /S switch, så att den installerar spelen automatiskt utan användarinteraktion. S-bokstaven ska vara versal, det är ett obligatoriskt krav.
Kör det enligt följande från en batchfil eller från valfri konsol.
Windows7Games_for_Windows_11_10_8.exe /S
Om du använder PowerShell kan du behöva ange hela sökvägen till binären eller lägga till den med ./ vägdel, så här:
./Windows7Games_for_Windows_11_10_8.exe /S
Efter det kommer spelen att installeras tyst och registreras i Windows 11.
Om Windows 7-spel inte fungerar efter att ha uppgraderat Windows 11
Om du har uppgraderat från en tidigare Windows-version, eller om du har installerat en nyare version av Windows 11 över den äldre, kommer spelen att sluta fungera. Du måste installera om dem. Installera bara om paketet. Gör det enligt följande.
- Öppna inställningar app med Vinna + jag genväg.
- Klicka på Appar > Appar och funktioner.

- I listan över installerade appar till höger hittar du Windows 7-spel för Windows 11, 10 och 8 inträde.
- Klicka på knappen med tre punkter bredvid appnamnet och välj Avinstallera från menyn. Så du kan avinstallera den som vilken annan Windows 11-app som helst. Kolla in Avinstallera appar i Windows 11 guide.

- Klicka på Avinstallera och vänta tills avinstallationsappen tar bort spelen.

- Kör nu spelinstallationsprogrammet igen. De ska börja jobba igen.
Jag rekommenderar att du tar bort Windows 7-spelen innan du installerar en ny version av Windows 11. När du har uppgraderat operativsystemet installerar du dem igen och fortsätter att spela. De kommer att bevara din statistik och poäng.