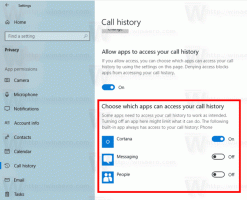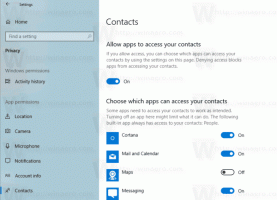Inaktivera Stäng av, Starta om, Sleep och Hibernate i Windows 10
Windows har genomgått många förändringar från Windows XP till Windows 10. Idag har operativsystemet lite olika sätt att göra samma uppgifter. Windows 10 erbjuder olika sätt att starta om och stänga av en dator. I den här artikeln kommer vi att se hur du döljer strömkommandona (avstängning, start om, viloläge och viloläge) i Windows 10. Detta kan vara användbart om du är administratör och vill begränsa användaråtkomst till dessa verktyg.
Det finns ett antal sätt att utföra ett power-kommando i Windows 10.
Den första är uppenbar - du kan använda strömknappen i Start-menyn:
Den andra metoden är Power Users-meny / Win + X-menyn. Den kan öppnas på flera sätt:
- Du kan trycka på Vinna + X kortkommandon tillsammans för att öppna den.
- Eller så kan du högerklicka på Start-knappen.
Du behöver bara köra kommandot "Stäng av eller logga ut -> Starta om":
Slutligen kan du trycka på Ctrl + Alt + Del. En speciell säkerhetsskärm visas. Där klickar du på strömknappen i det nedre högra hörnet.
Det finns fler metoder för att starta om, stänga av eller lägga din dator i viloläge. Det är möjligt att inaktivera alternativen Stäng av, Starta om, Vila och Viloläge i strömmenyn för användare i Windows 10. Här är hur.
För att inaktivera Stäng av, Starta om, Sleep och Hibernate i Windows 10, gör följande.
- Öppna appen Group Policy Editor för specifika användare eller grupper, eller alla användare utom administratörer. Du kan också starta
gpedit.mscfrån Win + R (Kör) dialogen direkt för att tillämpa begränsningar för den aktuella användaren eller alla användare av datorn. - Till vänster, navigera till mappen Användarkonfiguration > Administrativa mallar > Startmeny och aktivitetsfält.
- Till höger, aktivera policyn Ta bort och förhindra åtkomst till kommandona Stäng av, Starta om, Vila och Viloläge.
Samma alternativ kan konfigureras för alla användare av datorn under Datorkonfiguration > Administrativa mallar > Startmeny och aktivitetsfält. Se följande skärmdump:
Efter att ha aktiverat denna policy, omstart din dator.
Samma sak kan göras med en Registry tweak. Låt oss se hur det kan göras.
Begränsa åtkomst till Power-kommandon med en registerjustering
- Öppna Registry Editor app.
- Gå till följande registernyckel.
HKEY_CURRENT_USER\Software\Microsoft\Windows\CurrentVersion\Policies\Explorer
Se hur du går till en registernyckel med ett klick.
- Till höger skapar du ett nytt 32-bitars DWORD-värde HidePowerOptions.
Obs: Även om du är det kör 64-bitars Windows du måste fortfarande skapa ett 32-bitars DWORD-värde.
Ställ in dess värde till 1 i decimal. - Starta om Windows 10.
- Skapa värdet för att tillämpa denna begränsning på alla användare HidePowerOptions under nyckeln HKEY_LOCAL_MACHINE\SOFTWARE\Microsoft\Windows\CurrentVersion\Policies\Explorer.
Tips: Du kan växla snabbt mellan HKCU och HKLM i Windows 10 Registereditor.
För att spara tid kan du använda följande registerfiler:
Ladda ner registerfiler
Ångra tweak ingår.
Det är allt.