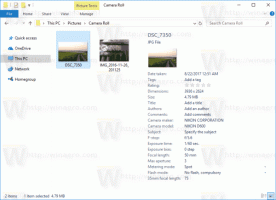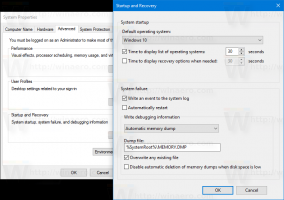Hur man aktiverar mörkt läge i Windows 11
Så här kan du aktivera mörkt läge i Windows 11 och byta från det vita standardtemat till det mörka och vice versa.
Annons
Windows 11 använder ett lätt tema som standard, och det ger ännu inte ett alternativ att byta läge automatiskt. Till skillnad från Windows stöder macOS automatiskt temabyte kopplat till solnedgång och soluppgång. Användare måste manuellt aktivera mörkt läge i Windows 11 tills Microsoft lägger till liknande macOS-funktioner till det nya operativsystemet. Ändå kan vissa tredjepartsappar automatisera processen. Dessutom kan du lägga till alternativ för temabyte till snabbmenyn. Det senare låter dig byta teman i Windows 11 nästan med ett enda klick utan att öppna Windows-inställningarna.
Slutligen kanske vissa användare inte behöver automatiskt temabyte. Om du vill behålla mörkt läge hela tiden kommer den här artikeln att visa dig hur du gör det mörka temat i Windows 11.
Windows 11 behöll idén bakom teman och applägen i Windows 10. Du kan välja ett ljust eller mörkt tema för appar och operativsystemet separat eller tillsammans. Den låter dig ställa in till exempel ett mörkt aktivitetsfält och ljusa appar eller vice versa.
Aktivera mörkt läge i Windows 11
- Tryck på Win + I för att öppna Windows-inställningar.
- Gå till Personalisering > Färg. Observera att teman sektionen hanterar olika saker, och det har ingenting att göra med ett mörkt och vitt tema i Windows 11.

- Hitta Välj din färg alternativ och välj Mörk från rullgardinsmenyn för att aktivera mörkt läge i Windows 11. Om du vill skapa ett anpassat tema, välj Beställnings.

Det är så du aktiverar mörkt läge i Windows 11.
Lägg till app- och Windows-läges snabbmeny på skrivbordet
Med en enkel justering kan du lägga till en temaväxlare till snabbmenyer i Windows 11. Det låter dig växla från vitt till mörkt läge i Windows 11 med ett enda klick.
- Ladda ner registerfiler i ett ZIP-arkiv med hjälp av denna länk.
- Packa upp arkivet till valfri mapp. Avblockera filerna om det behövs.
- Dubbelklicka add-app-mode-context-menu.reg och bekräfta ändringarna.
- Dubbelklicka add-windows-mode-context-menu.reg och bekräfta ändringarna.
- Högerklicka nu på skrivbordet och välj Visa fler alternativ.

- Överst i snabbmenyn hittar du två nya alternativ: Appläge och Windows-läge. Dessa låter dig växla mellan mörkt och ljust läge i Windows 11.

Du kan också använda Winaero Tweaker för att lägga till tidigare nämnda alternativ till snabbmenyn.
Lägg till menyer med Winaero Tweaker
- Installera Winaero Tweaker med den här länken och starta sedan appen.
- Gå till snabbmenyer > Appläge.
- Placera en bock bredvid App Mode Desktop Shortcut och Windows Mode Desktop Shortcut.

- Stäng appen, högerklicka på skrivbordet och välj Visa fler alternativ.
Byt teman automatiskt i Windows 11 vid solnedgång och soluppgång
Som vi nämnde tidigare har Windows 11 för närvarande inte ett alternativ att byta lägen automatiskt. Om du vill inaktivera mörkt läge vid soluppgång och aktivera mörkt läge vid solnedgång i Windows 11, behöver du ett gratis tredjepartsverktyg Windows Auto Dark Mode. Observera att appen även fungerar i Windows 10.
- Ladda ner Windows automatiskt mörkt lägefrån det officiella GitHub-förrådet.
- Starta appen och sätt en bock bredvid Aktivera automatiskt temabyte.
- Välj Från solnedgång till soluppgång eller Använd anpassade öppettider. Om du använder det första alternativet låter appen dig ställa in tid för ljusa och mörka lägen separat.
- Vänta tills appen upptäcker din tidszon och får information om solnedgång och soluppgång för din nuvarande plats.
- Gå till Appar avsnitt och välj lägen för Windows och appar. Använd alternativet Anpassa till system för automatiskt temabyte.
Nu räcker det.