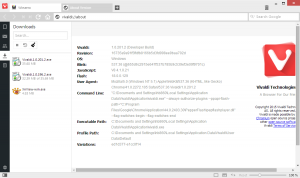Byt namn på skrivaren i Windows 10
När du installerar en skrivare kommer Windows 10 att tilldela den standardnamnet. Dess standardnamn definieras vanligtvis av leverantören och inkluderar tillverkarens namn och modell. Om du inte är nöjd med standardnamnet på din skrivare finns här ett antal metoder som du kan använda för att byta namn på den.
Annons
För att byta namn på en skrivare måste du vara inloggad med ett administrativt konto. Du kan använda antingen kontrollpanelen, inställningarna eller PowerShell. Låt oss se över dessa metoder.
Vi börjar med Inställningar. inställningar är en universell app med Windows 10. Den är skapad för att ersätta klassisk kontrollpanel för både pekskärmsanvändare och datoranvändare med mus och tangentbord. Den består av flera sidor som ger nya alternativ för att konfigurera Windows 10 tillsammans med några äldre alternativ som ärvts från den klassiska kontrollpanelen. I varje version konverteras Windows 10 fler och fler klassiska alternativ till en modern sida i appen Inställningar. Vid något tillfälle kan Microsoft ta bort den klassiska kontrollpanelen helt.
För att byta namn på en skrivare i Windows 10, gör följande.
- Öppna Appen Inställningar.

- Gå till Enheter -> Skrivare och skannrar.
- Till höger klickar du på skrivaren du vill byta namn på och klickar sedan på Hantera knapp.

- På nästa sida klickar du på Skrivaregenskaper länk.

- I dialogrutan Skrivaregenskaper skriver du det nya namnet på Fliken Allmänt.

- Klicka på Använd och sedan på OK.
Du har precis bytt namn på skrivaren.
Obs: Om du har Ändra egenskaper knappen på Allmän fliken i Skrivaregenskaper dialogrutan, klicka på den. Detta öppnar en extra dialogruta där du kommer att kunna byta namn på skrivaren. Se följande skärmdump.

Om du försöker byta namn på en delad skrivare, kommer du att uppmanas att bekräfta åtgärden. Om du byter namn på en delad skrivare bryts alla befintliga anslutningar till den, så andra användare i nätverket kommer inte att kunna komma åt den längre förrän de lägg till den igen i mappen Skrivare.

Vänligen ha detta i åtanke.
Byt namn på en skrivare med kontrollpanelen
- Öppna klassikern Kontrollpanel app.
- Gå till Kontrollpanelen\Hårdvara och ljud\Enheter och skrivare.


- Högerklicka på skrivaren du vill byta namn på och välj Skrivaregenskaper från snabbmenyn.

- I den Skrivaregenskaper dialogrutan, skriv det nya namnet på Fliken Allmänt.

- Klicka på Använd och sedan på OK.
- Se anteckningar relaterade till appen Inställningar ovan.
Byt namn på en skrivare med PowerShell
- Öppna PowerShell som administratör. Tips: Du kan lägg till snabbmenyn "Öppna PowerShell som administratör"..
- Skriv eller kopiera och klistra in följande kommando:
Get-Printer | Format-Tabell Namn, ShareName, Shared
Kommandot kommer att skriva ut en tabell med dina skrivare och deras delningsstatus.

- Skriv följande kommando:
Rename-Printer -Name "Ditt nuvarande skrivarnamn" -NewName "Nytt skrivarnamn".
- Din skrivare har nu bytt namn.
Det är allt.
Relaterade artiklar:
- Lägg till delad skrivare i Windows 10
- Hur man delar en skrivare i Windows 10
- Säkerhetskopiera och återställa skrivare i Windows 10
- Öppna skrivarkö med en genväg i Windows 10
- Ställ in standardskrivare i Windows 10
- Hur man stoppar Windows 10 från att ändra standardskrivaren
- Öppna skrivarkö i Windows 10
- Skapa genväg till skrivarmapp i Windows 10
- Rensa fastnade jobb från skrivarkön i Windows 10
- Skapa genväg för enheter och skrivare i Windows 10
- Lägg till enheter och skrivare snabbmeny i Windows 10
- Lägg till enheter och skrivare till den här datorn i Windows 10