Inaktivera SuperFetch i Windows 10
Från och med Windows Vista innehåller operativsystemet en speciell teknik som kallas "SuperFetch". Den designades för att snabba upp prestanda på hårddiskar genom att ordna appdata som används ofta och komponenter till ett angränsande område på disken som sedan förladdades i minnet för att påskynda laddningstiden av appen. Ibland kan det orsaka hög diskanvändning så du kanske vill inaktivera det tillfälligt eller permanent. Här är hur det kan göras.
Annons
SuperFetch är en Windows Vista-förbättring av Prefetcher som implementerades i Windows XP. Prefetchern är ansvarig för att lagra programinformation så att ofta använda program och processer kan köras snabbare. I Windows Vista finjusterades Prefetcher och ändrades till att vara mycket mer aggressiv och intelligent i sin cachning för att ge ännu bättre prestanda på hårddiskar.
Den officiella beskrivningen säger följande:
SuperFetch håller reda på vilka applikationer du använder mest och laddar denna information i RAM så att program laddas snabbare än de skulle göra om hårddisken måste nås varje gång. Windows SuperFetch prioriterar programmen du för närvarande använder framför bakgrundsuppgifter och anpassar sig till ditt sätt att arbeta genom att spåra de program du använder oftast och förinstallera dessa i minnet. Med SuperFetch körs bakgrundsuppgifter fortfarande när datorn är inaktiv. Men när bakgrundsuppgiften är klar, fyller SuperFetch på nytt systemminnet med de data du arbetade med innan bakgrundsuppgiften kördes. Nu, när du återvänder till ditt skrivbord, kommer dina program att fortsätta att köras lika effektivt som de gjorde innan du lämnade. Det är till och med smart nog att veta vilken dag det är om du använder olika applikationer oftare vissa dagar.
Det finns ett antal sätt att inaktivera SuperFetch. Oavsett vilken metod du väljer behöver du bara inaktivera dess tjänst för att förhindra att den fungerar.
För att inaktivera SuperFetch i Windows 10, gör följande.
- Tryck Vinna + R kortkommandon på tangentbordet för att öppna dialogrutan Kör. Typ tjänster.msc i rutan Kör.

- Tjänster-konsolen kommer att öppnas.

- Hitta "SysMain"-tjänsten i listan. I äldre versioner av operativsystemet kallades det "SuperFetch".
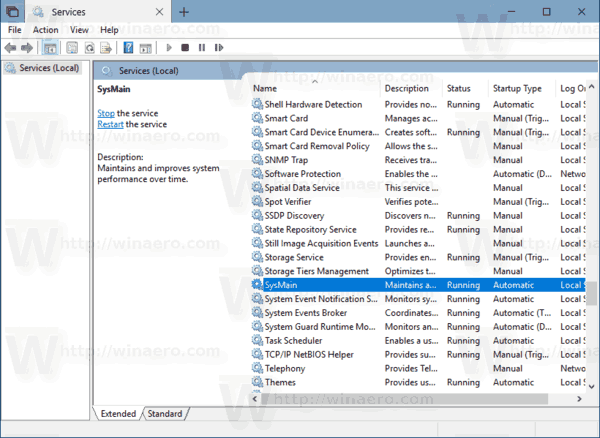
- Dubbelklicka på tjänsten för att öppna dess egenskaper.
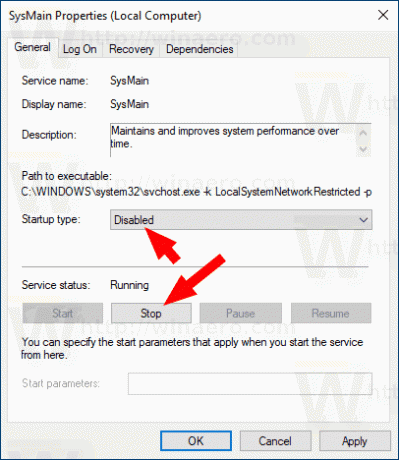
- Under starttyp väljer du "Inaktiverad".
- Klicka på knappen Stopp om tjänsten körs.
SuperFetch är nu inaktiverat i Windows 10.
För referens, se artiklarna:
- Hur man startar, stoppar eller startar om en tjänst i Windows 10.
- Hur man inaktiverar en tjänst i Windows 10
Alternativt kan SuperFetch-tjänsten inaktiveras via en förhöjd kommandotolk eller med PowerShell.
Inaktivera SuperFetch från kommandotolken
För att inaktivera SuperFetch-tjänsten från kommandotolken.
- Öppen en ny kommandotolk som administratör.
- Skriv eller kopiera och klistra in följande kommandon:
sc config SysMain start=inaktiverad. sc stoppa SysMain
Alternativt kan du använda PowerShell.
- Öppen PowerShell som administratör.
- Skriv eller kopiera och klistra in följande kommandon:
Set-Service -Name "SysMain" -StartupType Disabled. Stop-Service -Force -Name "SysMain"
Du är färdig!
För att återaktivera SuperFetch-funktionen, ställ bara in tjänsten på Automatic och starta den.
Det är allt.


