Ta bort Dropbox från navigeringsrutan i Windows 10
Ta bort Dropbox från navigeringsrutan i Windows 10 File Explorer
Dropbox är en molnlagringstjänst, ett alternativ till Microsofts OneDrive-lösning. Det låter dig lagra filer och mappar i molnet och synkronisera dem mellan anslutna enheter. När du installerar Dropbox lägger den till en ikon i navigeringsfönstret i Filutforskaren. Om du tycker att det är överflödigt kan du vara intresserad av att ta bort det.
Annons
Dropbox erbjuder en molnlagring med filsynkronisering, personligt moln och klientprogramvara som finns för stora plattformar som Windows, Linux, macOS och Android. Förutom att använda klientprogramvaran kan du bläddra och ladda ner dina filer via webbplatsen.
Om du installerade Dropbox-appen i Windows 10, kommer du nu att ha en Dropbox-ikon i navigeringsrutan (den vänstra rutan) i File Explorer.
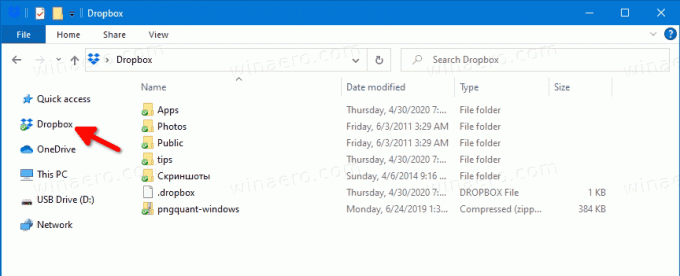
Vissa användare skulle vilja bli av med det. Appen innehåller dock inget alternativ för att inaktivera ikonen. Så här kan du göra det manuellt.
För att ta bort Dropbox från navigeringsrutan i Windows 10,
- Ladda ner följande ZIP-arkiv: Ladda ner ZIP-arkiv.
- Extrahera dess innehåll till valfri mapp. Du kan placera filerna direkt på skrivbordet.
- Avblockera filerna.
- Tryck på Win + R för att öppna dialogrutan Kör.

- Typ skal: uppstart i rutan Kör och tryck på Enter. Detta kommer att öppna Startmapp.

- Kopiera den nedladdade filen
Remove_Dropbox_from_navigation_pane.cmdtill mappen Startup.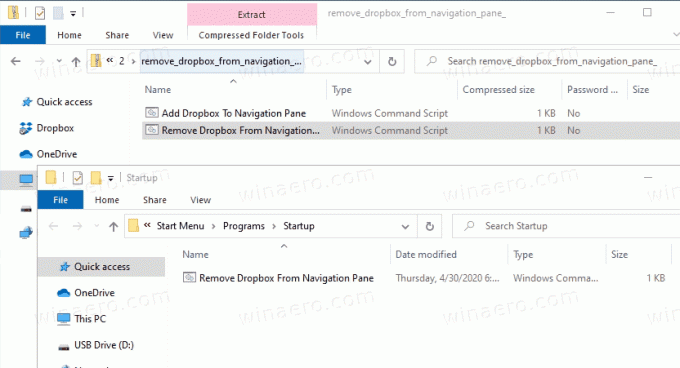
- Dubbelklicka på
Remove_Dropbox_from_navigation_pane.cmdfil för att omedelbart ta bort Dropbox-posten från navigeringssidan. Tryck på F5 för att uppdatera det aktuella Explorer-fönstret och se till att ikonen nu är borttagen.
Hur det fungerar
Tekniskt sett är det lätt att bli av med Dropbox-ikonen på navigeringssidan. Allt du behöver göra är att ändra Systemet. IsPinnedToNamespaceTree 32-bitars DWORD-värde från 1 till 0 under följande nyckel:
HKEY_CURRENT_USER\Software\Classes\CLSID\{E31EA727-12ED-4702-820C-4B6445F28E1A}
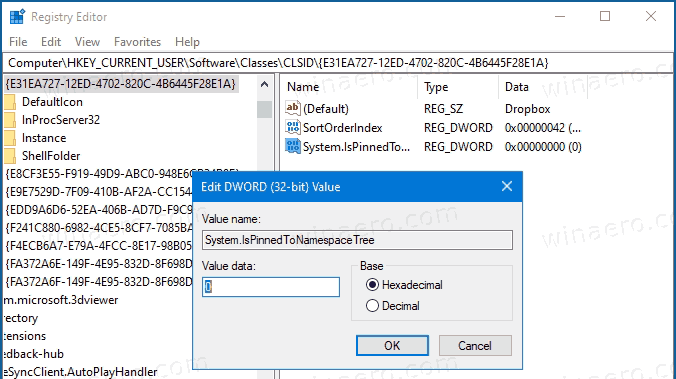
Det enda problemet här är att Dropbox-appen, varje gång du Start det eller utgång det från att köras uppdaterar Systemet. IsPinnedToNamespaceTree värde och sätter tillbaka det till 1, så att ikonen dyker upp igen. Genom att placera batchfilen i startmappen säkerställer vi att ikonen tas bort direkt efter att du loggat in på ditt användarkonto.
Du kan också klicka på batchfilen om ikonen plötsligt har dykt upp för dig igen, t.ex. om appen har uppdaterats och startat om sig själv.
ZIP-arkivet du har laddat ner innehåller ångra-filen, Lägg till Dropbox till Navigation Pane.cmd, som återställer Dropbox-ikonen i navigeringsfönstret. Du kan använda den för att ångra ändringen.


