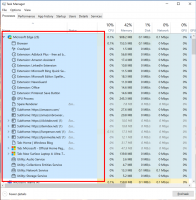Hur man byter namn på snabbåtkomstobjekt i Windows 10

Som du kanske redan vet är Quick Access-platsen en ny mapp i Windows 10:s File Explorer. Det är där Explorer öppnas som standard istället för den här datorn som det gjordes i tidigare Windows-versioner. Den här nya mappen visar de senaste filerna och vanliga mappar i en enda vy. Användaren kan fästa önskade platser i Quick Access. Namnet på Quick Access-mappen är hårdkodat och kan inte ändras med inställningar eller GUI. I den här artikeln kommer vi att se hur man kringgår denna begränsning.
För att byta namn på Quick Access i File Explorer i Windows 10 måste du tillämpa en enkel registerjustering. Ändringen kommer endast att tillämpas på ditt användarkonto; andra konton på din dator kommer inte att påverkas. Låt oss se hur det kan göras.
Hur man byter namn på snabbåtkomstobjektet i File Explorer i Windows 10
Följ noggrant stegen som beskrivs nedan.
- Öppen Registerredigerare.
- Gå till följande registernyckel:
HKEY_CURRENT_USER\SOFTWARE\Klasser\CLSID
Dricks: Hur man hoppar till önskad registernyckel med ett klick.
- Här skapar du en ny undernyckel som heter {679f85cb-0220-4080-b29b-5540cc05aab6}.
- Skapa här ett nytt strängvärde som heter LocalizedString. Ställ in dess datavärde på det nya namnet du vill ge mappen Snabbåtkomst. Jag kommer att använda namnet "Anpassad snabbåtkomst". Se följande skärmdump:
- Under registernyckeln, HKEY_CURRENT_USER\SOFTWARE\Classes\CLSID\{679f85cb-0220-4080-b29b-5540cc05aab6}, skapa en ny undernyckel och namnge den ShellFolder.
- Skapa ett nytt 32-bitars DWORD-värde med namnet under ShellFolder-nyckeln Attribut. Ställ in dess värdedata till b080010d i Hexademical:
- Återigen under ShellFolder-nyckeln, skapa ett nytt 32-bitars DWORD-värde med namnet FolderValueFlags. Ställ in dess värdedata till 42220 i Hexademical:
- Gå till följande registernyckel:
HKEY_CURRENT_USER\SOFTWARE\Microsoft\Windows\CurrentVersion\Explorer\HideDesktopIcons\NewStartPanel
- Skapa här ett nytt 32-bitars DWORD-värde med namnet {679f85cb-0220-4080-b29b-5540cc05aab6}. Ställ in dess värdedata som 1.
Detta kommer att dölja den extra snabbåtkomstikonen från skrivbordet. - Nu, starta om Explorer-skalet. Om detta inte fungerar för dig, då starta om Windows 10.
Voila, du har precis lärt dig hur du byter namn på snabbåtkomstmappen i File Explorer i Windows 10:
Gör följande för att ångra ändringen:
- Ta bort registernyckeln.
HKEY_CURRENT_USER\SOFTWARE\Classes\CLSID\{679f85cb-0220-4080-b29b-5540cc05aab6} - Ta bort värdet {679f85cb-0220-4080-b29b-5540cc05aab6} under nyckeln.
HKEY_CURRENT_USER\SOFTWARE\Microsoft\Windows\CurrentVersion\Explorer\HideDesktopIcons\NewStartPanel
- Starta om Explorer-skalet.
Se nu hur man ändrar snabbåtkomstikonen i File Explorer i Windows 10.
Det är allt. Tack till vår läsare "Achille" för att du delar med dig av detta tips!