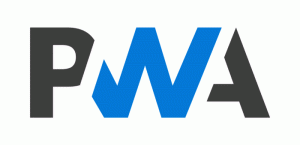Så här ser du tillämpade grupppolicyer i Windows 10
Det är möjligt att hitta vilka lokala grupppolicyer som tillämpas i Windows 10 med hjälp av GUI. Om du kör en utgåva av Windows 10 som kommer med Local Group Policy Editor-appen, kan du använda den för att se dem snabbt. Här är hur det kan göras.
Annons
Grupprincip är ett sätt att konfigurera dator- och användarinställningar för enheter som är anslutna till Active Directory Domain Services (AD) samt lokala användarkonton. Den styr ett brett utbud av alternativ och kan användas för att genomdriva inställningar och ändra standardinställningarna för tillämpliga användare. Lokal gruppolicy är en grundläggande version av grupprincip för datorer som inte ingår i en domän. De lokala grupprincipinställningarna lagras i följande mappar:
C:\Windows\System32\GroupPolicy
C:\Windows\System32\GroupPolicyUsers.
Om du kör Windows 10 Pro, Enterprise eller Education utgåva, kan du använda appen Local Group Policy Editor för att konfigurera alternativen som nämns ovan med ett GUI.
För att se tillämpade grupppolicyer i Windows 10, gör följande.
- Tryck Vinna + R tangenterna tillsammans på ditt tangentbord och skriv:
gpedit.msc
Tryck enter.

- Group Policy Editor öppnas.

- För att se alla tillämpade policyer i avsnittet Datorkonfiguration, gå till Datorkonfiguration\Administrativa mallar\Alla inställningar till vänster.

- Till höger klickar du på rubriklisten i kolumnen Status för att sortera policyer efter stat. Sortera dem i stigande ordning. Alla policyer som är aktiverade eller inaktiverade på den här datorn kommer att finnas i listan ovanför alternativen Ej konfigurerad.

- För att se alla tillämpade policyer för användarkonfiguration, gå till Användarkonfiguration\Administrativa mallar\Alla inställningar.
- Sortera dessa policyer efter stat. Alla policyer som är aktiverade eller inaktiverade på den här datorn kommer att finnas i listan ovanför alternativen Ej konfigurerad.

Du är färdig. Alternativt kan du använda Resultant Set of Policy (rsop.msc)
Se Tillämpade grupppolicyer i Windows 10 med hjälp av RSOP
För att hitta alla tillämpade grupppolicyer med hjälp av verktyget Resultant Set of Policy, gör följande.
- Tryck Vinna + R tangenterna tillsammans på ditt tangentbord och skriv:
rsop.msc
Tryck enter.

- Verktyget Resultant Set of Policy kommer att börja samla in de ändringar som gjorts på din dator.

- I användargränssnittet för Resultant Set of Policy ser du endast aktiverade och inaktiverade policyinställningar. Se följande skärmdump.

Det är allt.