Ändra Alt+Tab-transparens i Windows 10
I Windows 10 finns det en dold hemlig tweak för att anpassa utseendet och beteendet för Alt+Tab-dialogrutan. Med en enkel Registry tweak kan du kontrollera transparensnivån för bakgrunden eller få den att dämpa skrivbordsbakgrunden. Låt oss se hur det kan göras.
Annons
Ändra Alt+Tab-transparens i Windows 10
För att justera genomskinligheten i Alt+Tab-dialogrutan måste du göra följande.
- Öppen Registerredigerare.

- Gå till följande registernyckel:
HKEY_CURRENT_USER\SOFTWARE\Microsoft\Windows\CurrentVersion\Explorer
Tips: Se hur man hoppar till önskad registernyckel med ett klick.
- Skapa här en ny undernyckel här med namnet MultitaskingView.

- Under MultitaskingView undernyckel, skapa en ny undernyckel här med namnet AltTabViewHost.

- Under AltTabViewHost undernyckel, skapa ett nytt 32-bitars DWORD-värde och namnge det Grid_backgroundPercent. Notera: Även om du kör 64-bitars Windowsmåste du fortfarande skapa ett 32-bitars DWORD-värde.


Ställ in dess värde mellan 0 och 100 i decimaler.
0 - betyder en helt transparent Alt+Tab-dialogbakgrund.
100 - betyder en helt ogenomskinlig Alt+Tab-dialogbakgrund.
I följande exempel satte jag den till 50: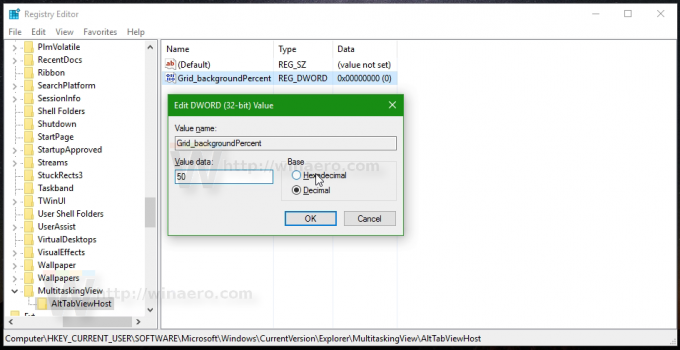
Standardutseendet för Alt+Tab-dialogrutans bakgrund:
Det finjusterade utseendet på Alt+Tab-dialogbakgrunden med Grid_backgroundPercent = 50:
Det finjusterade utseendet på Alt+Tab-dialogbakgrunden med Grid_backgroundPercent = 0:

Titta på följande video för att se detta trick i aktion:
Tips: du kan prenumerera på vår YouTube-kanal.
Använd Winaero Tweaker
Om du vill undvika registerredigering kan du använda Winaero Tweaker. Det kommer att tillåta att justera alla nämnda inställningar med ett användarvänligt gränssnitt.

Dim skrivbordsbakgrund med Alt+Tab-dialog i Windows 10
Ett annat intressant alternativ för Alt+Tab-dialogen i Windows 10 är möjligheten att dämpa skrivbordsbakgrunden när du öppnar Alt+Tab-dialogrutan. Du kan styra hur mycket den ska nedtonas med en enkel Registry tweak.
- Öppen Registerredigerare.

- Gå till följande registernyckel:
HKEY_CURRENT_USER\SOFTWARE\Microsoft\Windows\CurrentVersion\Explorer
Tips: Se hur man hoppar till önskad registernyckel med ett klick.
- Skapa här en ny undernyckel här med namnet MultitaskingView.

- Under MultitaskingView undernyckel, skapa en ny undernyckel här med namnet AltTabViewHost.

- Skapa ett nytt 32-bitars DWORD-värde under undernyckeln AltTabViewHost och namnge det BackgroundDimmingLayer_percent. Notera: Även om du kör 64-bitars Windowsmåste du fortfarande skapa ett 32-bitars DWORD-värde.


Ställ in dess värdedata mellan 0 och 100 i decimaler.
0 - betyder en icke nedtonad skrivbordsbakgrund när Alt+Tab trycks ned.
100 - betyder en helt nedtonad skrivbordsbild när dialogrutan Alt+Tab öppnas.
I följande exempel satte jag den till 50:
Standardutseendet för Alt+Tab-dialogrutans bakgrund:
Så här ser BackgroundDimmingLayer_percent = 50 ut:
 Den helt nedtonade skrivbordsbilden när Alt+Tab-dialogrutan öppnas ser ut som följer:
Den helt nedtonade skrivbordsbilden när Alt+Tab-dialogrutan öppnas ser ut som följer:

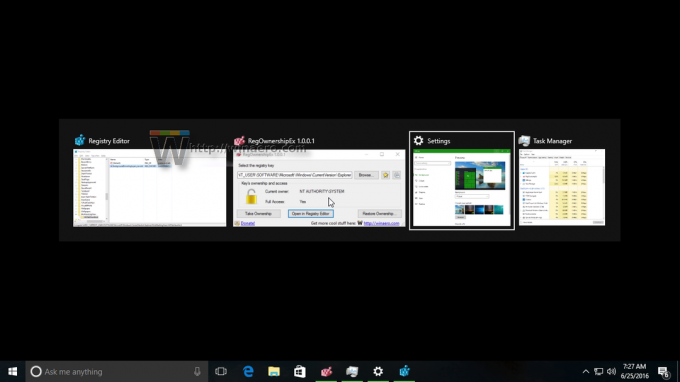 Titta på följande video för att se detta trick i aktion:
Titta på följande video för att se detta trick i aktion:
Tips: du kan prenumerera på vår YouTube-kanal.
Använd Winaero Tweaker
Om du vill undvika registerredigering kan du använda Winaero Tweaker. Det kommer att tillåta att justera alla nämnda inställningar med ett användarvänligt gränssnitt.

Det är allt.
Vad tycker du om dessa justeringar? Gillar du det skräddarsydda utseendet? Vilket är ditt favorittrick? Berätta för oss i kommentarerna.

