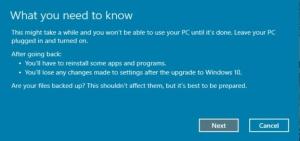Ta bort användarkontobild från inloggningsskärmen i Windows 10
Hur man tar bort användarkontobild från inloggningsskärmen i Windows 10
Som standard tilldelar Windows 10 en barebones användaravatar för varje användarkonto med en grå bakgrund och användaren representerad av vita kurvor. Du kan bli av med den bilden och bara ha ditt användarnamn på inloggningsskärmen i Windows 10.
Annons
Användarbilden kommer att synas varje gång du loggar in med ditt Windows 10-konto. Den är också synlig i Start-menyn som en liten rund miniatyrbild.


Istället för standardbilden kan du använda din favoritbakgrund eller ditt riktiga foto. Om ditt konto är ett Microsoft-konto kommer bilden du ställer in att laddas upp till Microsofts servrar och användas i alla deras molntjänster som OneDrive, Office 365 och så vidare. Som standard kommer den att synkroniseras på alla dina enheter.
Vi har redan täckt hur man gör ändra användarkontobilden i Windows 10 och hur man återställer standardbilden för ditt användarkonto.
Det är dock inte möjligt att ta bort användarbilden med de inbyggda alternativen i operativsystemet. Om du manuellt ställer in en genomskinlig bild som din användaravatar visar Windows 10 fortfarande en bakgrundsfärg.
För att lösa det här problemet kan du ställa in en transparent bild som din användaravatar utan att involvera inställningar genom att använda Filutforskaren.
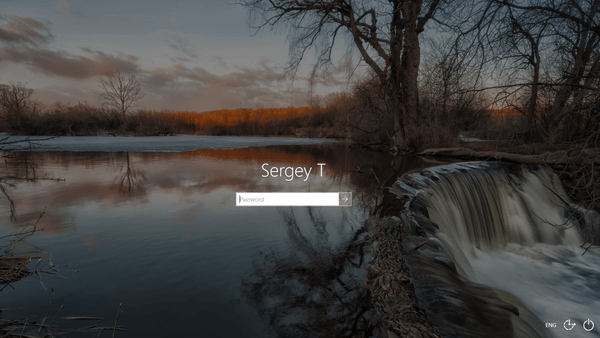
Vi har redan använt samma knep för att ersätt standardbilden för användarkontot i Windows 10.
För att ta bort användarkontobild från inloggningsskärmen i Windows 10,
- Ladda ner denna transparenta användaravatarbild: Ladda ner bilden.
- Spara ZIP-filen på skrivbordet.
- Avblockera den nedladdade ZIP-filen.
- Öppna File Explorer och gå till följande mapp:
C:\ProgramData\Microsoft\User Account Pictures. - Ändra filtillägget för filen
user-192.pngfrån .PNG till .BAK att hämtaanvändare-192.bak. Bekräfta åtgärden och UAC-begäran om du uppmanas.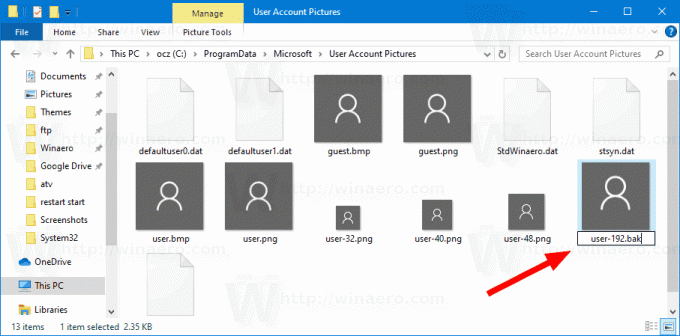
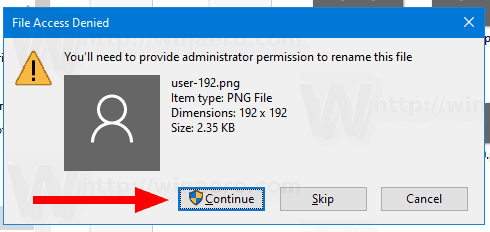
- Extrahera det genomskinliga
user-192.pngbild från ZIP-arkivet du laddade ner och placera den iC:\ProgramData\Microsoft\User Account Picturesmapp.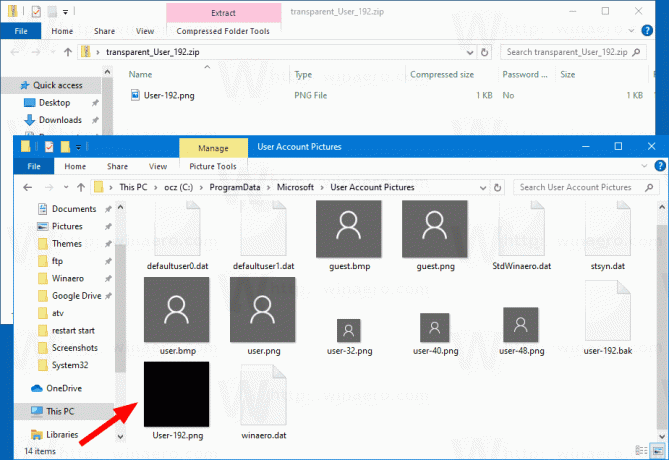
- Nu, tillämpa standardkontobilden på alla användare.
Du är färdig! Användaravataren försvinner från inloggningsskärmen för alla användare av Windows 10.
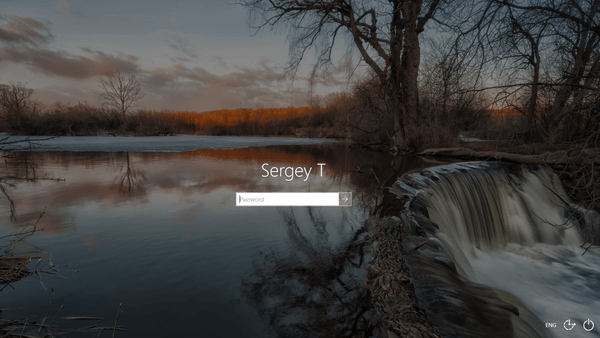
För att ångra ändringen,
- Ta bort den genomskinliga bilden user-192.png från mappen C:\ProgramData\Microsoft\User Account Pictures.
- Byt namn på user-192.bak till user-192.png för att återställa den ursprungliga bilden.
- Ångra (inställd på inte konfigurerad) standardkontobilden för alla användare.
Du är färdig!
Relaterade artiklar:
- Dölj din e-post och ditt användarnamn från Windows 10-låsskärmen
- Så här ersätter du standardbild för användarkonto i Windows 10
- Inaktivera oskärpa på inloggningsskärmen i Windows 10 med grupprincip
- Hur man lägger till ett inloggningsmeddelande i Windows 10
- Inaktivera strömknappen på inloggningsskärmen i Windows 10
- Inaktivera nätverksikonen på låsskärmen i Windows 10
- Kör valfri app från Ease of Access-knappen på Windows 10-inloggningsskärmen
- Hur man döljer användarkonton från inloggningsskärmen i Windows 10
- Använd standardanvändarbild för alla användare i Windows 10
- Hur man återställer standardavatar för användarbild i Windows 10
- Hur man tar bort tidigare använda avatarbilder för användarbilder i Windows 10
- Ändra bakgrund för låsskärm i Windows 10
- Ändra bakgrundsbild för inloggningsskärmen i Windows 10