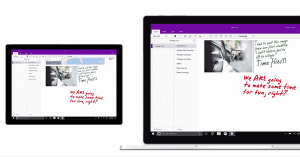Hur man rengör boot i Windows 11
Det här inlägget visar dig hur du utför en ren start i Windows 11. Det är bra för felsökning när du inte har någon aning om vad som faktiskt orsakar problem. När du gör en ren uppstart kan du tydligt se om ett problem du felsöker är relaterat till programvara från tredje part, eller om det beror på någon inbyggd tjänst, drivrutin eller app.
Annons
A ren stövel är en speciell konfiguration som startar operativsystemet med en minimal uppsättning drivrutiner och startapp. Som nämnts ovan låter det dig ta reda på om en programvara som körs i bakgrunden påverkar ditt spel eller någon app.
Det påminner om felsäkert läge, men Windows laddar alla kärnundersystem och behåller användarnas kontroll över tjänster och appar som startar automatiskt. Så använd en ren start för att isolera problemet och hitta orsaken.
Låt oss nu ta en titt på hur man utför en ren start för att starta Windows 11 med endast den nödvändiga uppsättningen drivrutiner och startprogram för felsökningsändamål.
Ren start i Windows 11
- Öppna Aktivitetshanteraren använda Ctrl + Flytta + Esc snabbtangent.
- Om du inte ser flikar i Aktivitetshanteraren, klicka på Visa mer information länk.
- Gå till Börja fliken och inaktivera alla startposter.

- Tryck nu Vinna + R och typ
msconfigi Springa dialog; tryck sedan på Stiga på.
- Byt till Tjänster fliken och kontrollera Dölj alla Microsoft-tjänster alternativ.
- Klicka på Inaktivera alla knapp.

- Klicka slutligen på OK knappen för att tillämpa ändringen.
- När du uppmanas, klicka på Omstart knappen för att starta om Windows 11.

Du är färdig. Windows 11 kommer att utföra en ren uppstart.
Nu kan du börja felsöka problem efter att ha loggat in på ditt användarkonto. Här är några idéer som du kan ha nytta av.
Felsökning av appproblem i en ren start
Beroende på vad som var ditt problem, försök att helt enkelt upprepa de steg du inte kunde slutföra efter den vanliga uppstarten.
Om du till exempel inte kunde installera eller avinstallera någon app, gör det nu. Eller, om någon app vägrade att starta, försök att köra den. Om ditt problem är löst betyder det att en app eller tjänst från tredje part orsakar problemet.
Du kan hitta exakt vilken app eller tjänst som orsakar problemet enligt följande.
Hitta en orsak till problemet
- Tryck Vinna + R och typ
msconfigin i Springa låda. - På Tjänster fliken, slå på Dölj alla Microsoft-tjänster kryssruta.
- Kontrollera nu några tredjepartstjänster, säg 3 eller 5. Detta kommer att återaktivera dem.

- Starta om Windows 11.
- Se om du kan återskapa problemet.
- Fortsätt att aktivera tredjepartstjänster tills du aktiverar dem alla eller tills du hittar den som orsakar problemet.
Om du har aktiverat alla inaktiverade tjänster, men din enhet fungerar perfekt, måste problemet orsakas av en tredjepartsapp som startar automatiskt med Windows 11. På liknande sätt, aktivera startappar en i taget för att hitta den störande.
Felsök startappar
- Öppna Aktivitetshanteraren (Ctrl + Flytta + Esc).
- På Börja fliken, välj en av de inaktiverade startapparna och välj Gör det möjligt.

- Starta om Windows 11 och se om du kan återskapa problemet.
- Upprepa stegen ovan för alla startappar som du har inaktiverat.
På så sätt hittar du de störande apparna och tjänsterna.
När du har hittat dem kan du försöka uppdatera den felaktiga programvaran till en nyare version eller kontakta utvecklaren för att rapportera felet. Eller så kan du helt enkelt lämna den inaktiverad på fliken Startup i Aktivitetshanteraren om det inte är en kritisk uppgift för din enhet och ditt arbete.
Slutligen, om du har gjort felsökningen måste du återställa den normala uppstarten. Kort sagt, allt du behöver göra är att återaktivera de inaktiverade tjänsterna och startapparna.
Återställ normal start efter en ren uppstart
- Starta Aktivitetshanteraren och välj alla inaktiverade poster på Börja flik.
- Klicka på Gör det möjligt knapp.
- Nu, spring
msconfigoch öppna den Tjänster flik. - Sätt en bock bredvid Dölj alla Microsoft-tjänster alternativ.
- Klicka på Aktivera alla knapp.
- Omstart Windows 11.
Du är färdig! Detta kommer att återställa Windows 11 till normalt startläge.
Det är allt.