Lägg till snabbmeny för avancerade startalternativ i Windows 10
Du kan lägga till Avancerade startalternativ Kontextmeny i Windows 10 för att snabbt kunna utföra felsökning, återställning och startkonfiguration av din dator.
I Windows 10 finns det ett sätt att skapa en speciell skrivbordskontextmeny för att snabbt starta om operativsystemet och starta de avancerade startalternativen (felsökningsalternativ). Detta är mycket användbart om du har något problem som du inte kan fixa i den vanliga Windows 10-miljön, till exempel kan du behöva skriva över eller ta bort några filer som används. Det är verkligen ett bra alternativ till en startbar DVD eller USB-minne. Följ de enkla instruktionerna i den här artikeln för att lära dig hur du lägger till detta användbara kommando till skrivbordets snabbmeny.
Annons
Så här ser skärmen Avancerade startalternativ ut i Windows 10.
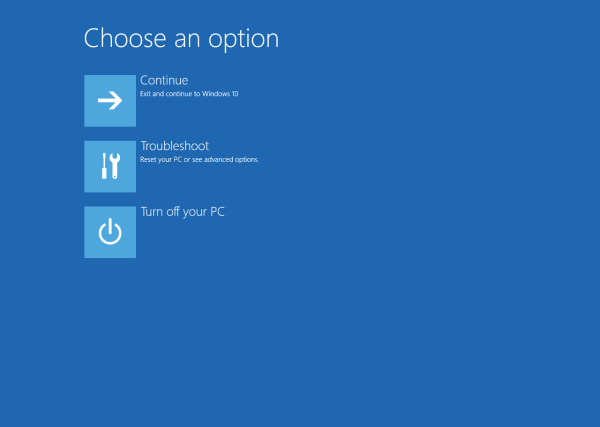
Alternativet fortsätt låter dig lämna skärmen och starta operativsystemet normalt.
Objektet "Felsökning" innehåller ett antal användbara verktyg, t.ex. kommandotolk, systemåterställning och återställning, startreparation och mer.

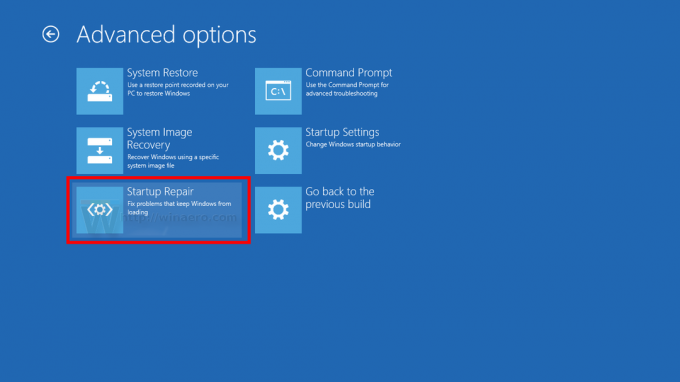
För att skapa snabbmenykommandot kan vi använda samma knep som vi behandlade i blogginlägget Gör genväg till avancerade startalternativ i Windows 10. Kommandot vi behöver integrera med snabbmenyn ser ut som följer:
shutdown.exe /r /o /f /t 0
Omkopplarna är:
- /r-växeln efter shutdown.exe betyder omstart
- Omkopplaren /o är för att gå in i Advanced Startup
- /f-växelkraften stänger alla program som körs innan Windows startas om
- /t-växeln anger hur lång tid i sekunder efter vilken Windows startar om.
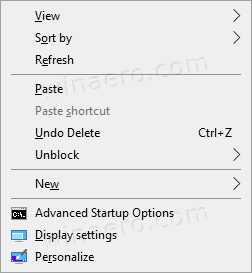
Innan du fortsätter, se till att ditt användarkonto har administrativa rättigheter.
För att lägga till snabbmeny för avancerade startalternativ i Windows 10,
Innan du fortsätter, se till att ditt användarkonto har administrativa rättigheter. Följ nu instruktionerna nedan.
- Ladda ner följande ZIP-arkiv: Ladda ner ZIP-arkiv.
- Extrahera dess innehåll till valfri mapp. Du kan placera filerna direkt på skrivbordet.
- Avblockera filerna.
- Dubbelklicka på
Lägg till avancerade startalternativ Context Menu.regfil för att slå samman den.
- För att ta bort posten från snabbmenyn, använd den medföljande filen
Ta bort avancerade startalternativ Context Menu.reg.
Du är färdig!
Hur det fungerar
Registerfilerna ovan ändrar registergrenen
HKEY_CLASSES_ROOT\DesktopBackground\Shell\AdvancedStartupOptions
Tips: Se hur du gör gå till en registernyckel med ett klick.
De lägger till eller tar bort de nämnda AdvancedStartupOptions undernyckel. Under AdvancedStartupOptions\command tangenten hittar du stänga av kommandot anropas med de argument som beskrivs ovan, dvs. shutdown.exe /r /o /f /t 0.
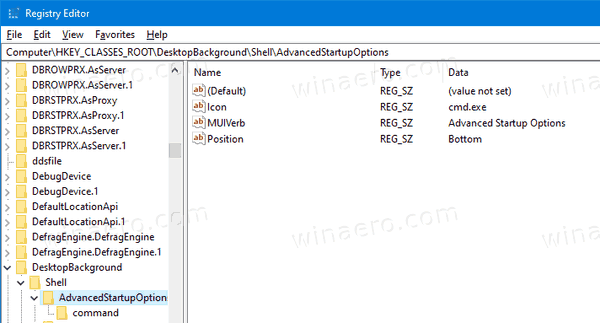
Slutligen kan du spara tid och snabbt lägga till eller ta bort den här menyn med Winaero Tweaker.
Lägg till eller ta bort menyn med Winaero Tweaker
Nya versioner av Winaero Tweaker inkluderar ett speciellt alternativ i avsnittet "sammanhangsmenyn". Navigera till snabbmenyn \ Avancerade startalternativ i den vänstra rutan och markera kryssrutan till höger.
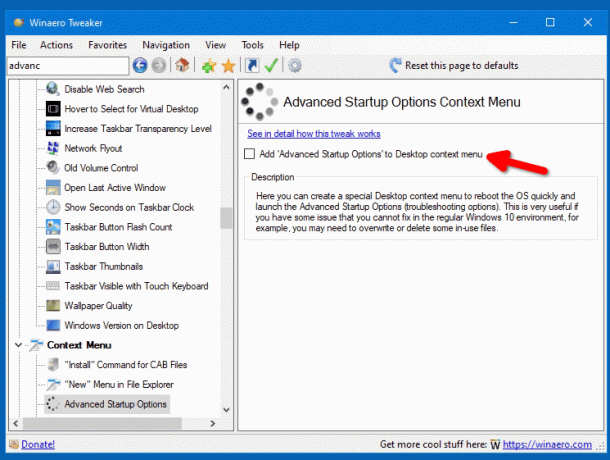
Det är allt du behöver göra för att lägga till menyn.
Du kan ladda ner Winaero Tweaker med någon av dessa länkar:
- Ladda ner Winaero Tweaker
- Ladda ner Mirror
Det är allt.
Relaterade artiklar:
- Gör genväg till avancerade startalternativ i Windows 10
- Tips: Starta Windows 10 i avancerade startalternativ snabbt
- Hur man kör Startup Repair manuellt i Windows 10
- Öppna avancerade startalternativ automatiskt i Windows 10
