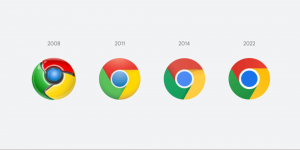Hur man gör nätverket privat eller offentligt i Windows 11
Det här inlägget visar dig flera sätt att göra ett nätverk privat eller offentligt i Windows 11. Kort sagt, dessa nätverkstyper skiljer sig från standardalternativet för delning. När du är på ett privat nätverk gör Windows 11 din enhet synlig för andra datorer. På ett offentligt nätverk är din enhet och dess delade resurser dolda.
Annons
Windows 11 stöder faktiskt tre nätverksprofiler.
offentlig - denna nätverksprofil är tilldelad nygjorda anslutningar. det gör att din dator inte kan upptäckas för andra enheter i samma nätverk. Ett publikt nät anses vara osäkert, t.ex. att delas med en tredje part utan ett starkt skydd. Så, Windows 11 tillämpar vissa restriktiva brandväggsregler där fildelning, nätverksupptäckt, mediacast och automatisk skrivarinstallation alla är inaktiverade.
Privat nätverk - denna nätverksanslutningsprofil är tillämplig på hemnätverk. Det är mindre restriktivt och tillåter delning av dina filer och mappar. Det gör också din dator synlig för andra datorer i nätverket. Om du litar på det anslutna nätverket kan du ställa in den här profilen för det.
Domännätverk är den sista profilen som gäller automatiskt när din dator ansluter till en Active Directory och du autentiseras till en domänkontrollant.
För att ändra nätverkstypen till Privat eller Offentlig i Windows 11, gör följande.
Gör nätverket privat eller offentligt i Windows 11
Det finns ett antal metoder du kan använda för att ändra nätverkstypen på Windows 11. Du kan använda Inställningar, PowerShell, Register och Lokal säkerhetspolicy. I det här inlägget kommer vi att granska alla dessa metoder i detalj.
Gör nätverket offentligt eller privat med Windows 11-inställningar
- Tryck Vinna + jag att öppna Appen Inställningar.
- Klicka på Nätverk & internet till vänster och klicka på Egenskaper till höger för nätverket du vill konfigurera.

- Alternativt kan du klicka direkt på Wi-Fi eller Ethernet kategorier till höger och klicka på en anslutning för att ändra dess profiltyp.

- Under Nätverksprofiltyp, välj antingen offentlig eller Privat.

Du är färdig. Windows kommer omedelbart att tillämpa nya inställningar på anslutningen och konfigurera om Windows-brandväggen.
Dessutom kan du ändra nätverkstypen för ett känt nätverk. Kända nätverk i Windows 11 har framgångsrikt upprättats sparade trådlösa anslutningar. Det som är bra med den här metoden är att du för närvarande inte behöver vara ansluten till det nätverket. Så du kan ändra dess profil i förväg.
Ändra nätverksprofiltyp för kända nätverk
- Högerklicka på Start-knappen och välj inställningar från menyn.
- Navigera till Nätverk och internet > Wifi.

- Klicka på i den högra rutan Hantera kända nätverk.

- På nästa sida klickar du på det kända Wi-Fi-nätverket som du vill ändra.

- Slutligen, välj offentlig eller Privat för den nätverksprofiltyp du vill ha.

Du är färdig.
Låt oss nu granska PowerShell-metoden.
Ändra nätverk till offentligt eller privat med PowerShell
- Tryck Win + X och välj Windows Terminal (admin). Du kan också använda andra metoder att öppna den.
- Välj PowerShell om det öppnar för någon annan profil.
- Få nu listan över nätverksprofiler lagrade på din dator med hjälp av
Get-NetConnectionProfilekommando.
- Notera nätverket namn du vill ändra profiltyp för.
- Till sist, utfärda följande kommando:
Set-NetConnectionProfile -Name "ditt nätverksnamn" -Nätverkskategori. Ersätt "ditt nätverksnamn" med det faktiska namnet på nätverksprofilen, och med ett av följande värden: Privat, offentlig, eller DomainAuthenticated.
Du är färdig. Du kan nu stänga Windows Terminal.
Alternativt kan du ändra din nätverksprofiltyp i registerredigeraren.
Ändra nätverksprofiltyp i registret
- tryck på Vinna + R genvägstangenter och typ
regediti Springa dialogrutan som öppnas. - Gå till följande nyckel:
HKEY_LOCAL_MACHINE\SOFTWARE\Microsoft\Windows NT\CurrentVersion\NetworkList\Profiles. - Expandera öppna
Profilermapp för att se dess undernycklar, som var och en representerar en sparad nätverksprofil. - På höger sida av varje nätverksprofil letar du efter Profilnamn strängvärde som behåller det vänliga namnet för nätverket. Hitta den du vill konfigurera.

- När du har hittat önskat nätverk dubbelklickar du på Kategori DWORD-värde och ställ in dess data till ett av följande siffror:
- 0 = Offentlig
- 1 = Privat
- 2 = Domän
Allt är klart, så du kan nu stänga appen Registerredigerare. Jag rekommenderar dock att du startar om Windows 11 för att säkerställa att nätverksinställningarna tillämpas.
Slutligen är den sista metoden vi kommer att granska Lokal säkerhetspolicy. Tänk på att appen Local Security Policy endast är tillgänglig i Windows 11 Pro, Enterprise och Education-utgåvor. Om du kör Windows 11 Home, använd någon annan metod som anges ovan.
Att ställa in nätverksplatstypen med lokal säkerhetspolicy åsidosätter användarens val i Inställningar och förhindrar användaren från att ändra alternativen. Så det är en restriktiv konfiguration.
Använder lokal säkerhetspolicy
- Typ
secpol.msci dialogrutan Kör (Vinna + R).
- Klicka på i den vänstra rutan i appen Policyer för Network List Manager.

- Till höger klickar du på det nätverk du vill ställa in som offentlig eller Privat. Du kan också skapa alla nätverk av samma typ genom att klicka på Alla nätverk inträde.
- I nästa dialogruta byter du till Nätverksplats flik.
- För Platstyp alternativ, välj offentlig eller Privat.

- För Användarbehörigheter alternativ, ställ in den på Användaren kan inte ändra plats.
Gjort! Detta kommer att genomdriva den valda profiltypen för alla eller specifika nätverksanslutningar. Du kan alltid ångra begränsningen genom att ställa in båda Användarbehörigheter och Platstyp till Inte konfigurerad.
Det är allt!