Hur man aktiverar startlogg i Windows 10
Det är möjligt att aktivera startloggen i Windows 10. Startloggen är en speciell textfil som innehåller en lista över inlästa och urladdade drivrutiner under uppstartsprocessen. Det kan vara till hjälp när du felsöker startproblem. Här är hur det kan göras.
Annons
Om du har startloggen aktiverad kan du analysera det interna i startprocessen på din Windows 10-dator. Startloggen lagras i filen C:\Windows\ntbtlog.txt och kan öppnas med din favorittextredigeringsapp som Anteckningar.

Det finns två sätt att aktivera eller inaktivera den här funktionen. Den första metoden är msconfig, GUI-verktyget som kan användas för att konfigurera olika startalternativ för operativsystemet. Det andra är konsolverktyget, bcdedit.exe. I den här artikeln kommer vi att granska båda metoderna.
Startloggfunktionen är inaktiverad som standard. För att aktivera det måste du vara det inloggad som administratör.
För att aktivera startlogg i Windows 10, gör följande.
- Tryck Vinna + R tangenterna tillsammans på tangentbordet och skriv msconfig i rutan Kör. Tryck enter.

- Bekräfta UAC-prompten om den visas och gå till startfliken.
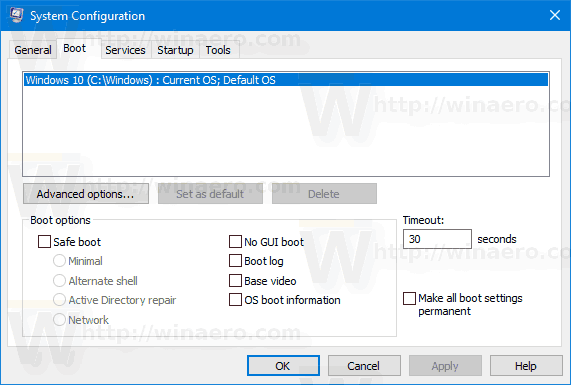
- Där, aktivera alternativet Startlogg under Startalternativ grupp.
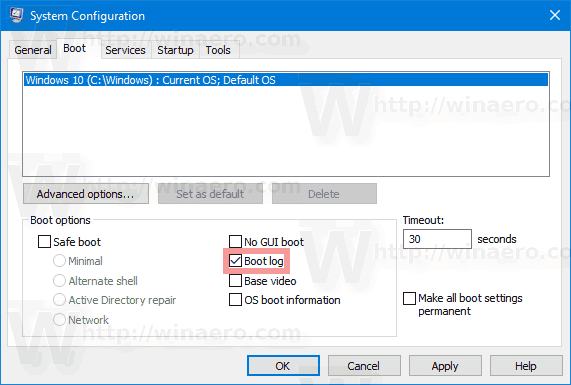
- Du kan bli ombedd att starta om Windows 10. Om du klickar på Omstart, kommer operativsystemet att startas om.
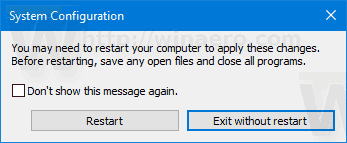 Du kan säkert skjuta upp den här åtgärden om du har oavslutade uppgifter öppna.
Du kan säkert skjuta upp den här åtgärden om du har oavslutade uppgifter öppna.
Hur man aktiverar startlogg med Bcdedit.exe
Detsamma kan göras med det inbyggda konsolverktyget bcdedit.exe. Här är hur.
- Öppna en förhöjd kommandotolk.
- Skriv eller kopiera och klistra in följande:
bcdedit
När du trycker på Enter-tangenten kommer verktyget att lista alla installerade operativsystem och deras startposter. Du måste notera identifieraren för det operativsystem som du vill aktivera startloggen för. Se följande skärmdump:
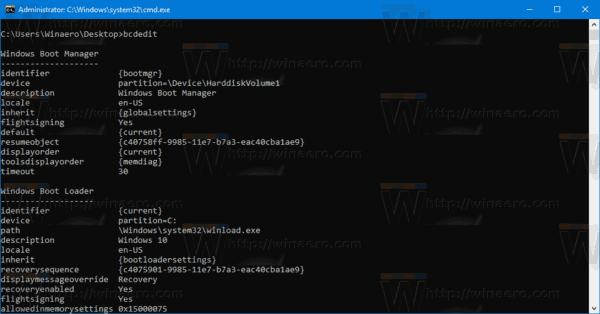
För den aktuella instansen kan identifieraren {current} användas för snabbreferens.
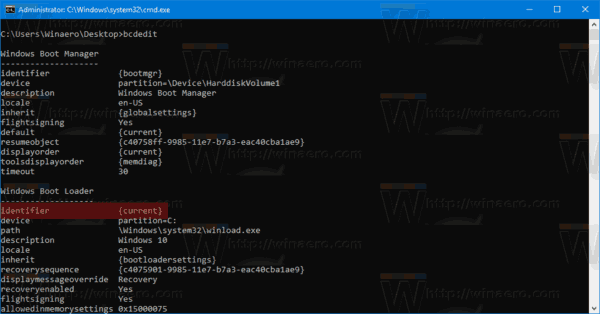
- Kör kommandot för att aktivera startloggen
bcdedit /set {IDENTIFIER} bootlog JaErsätt {IDENTIFIER} med det faktiska värdet du noterade, t.ex. {nuvarande}.
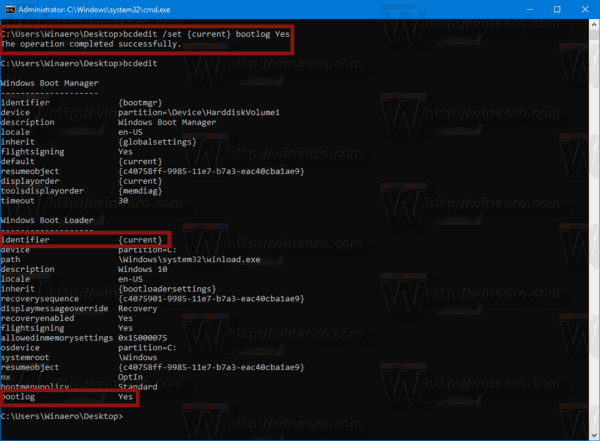
- Kör kommandot för att inaktivera startloggen
bcdedit /set {IDENTIFIER} bootlog nrDetta kommer att inaktivera startloggfunktionen, som är standardalternativet.
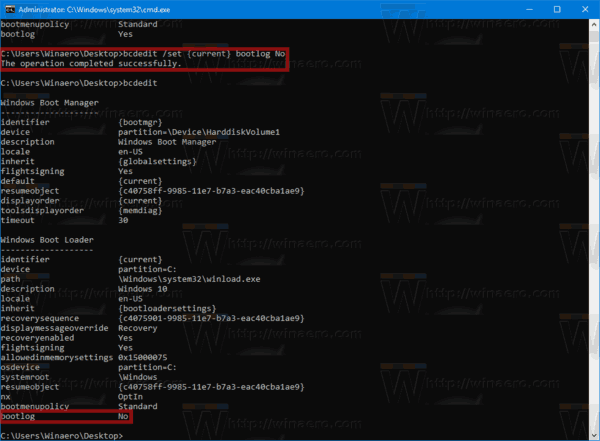
Det är allt.



