Ändra markörtjocklek i Windows 10
När du börjar skriva lite text i Anteckningar, Word eller i annan textredigerare förvandlas markören till en blinkande linje. Om du har en skärm med hög upplösning eller har problem med synen, kanske du tycker att standardtjockleken på textmarkören inte passar dina behov. Så här ändrar du det.
Annons
Som standard är markörens tjocklek 2 pixlar.

Du kan öka den. Den kan till exempel ställas in på 5 pixlar.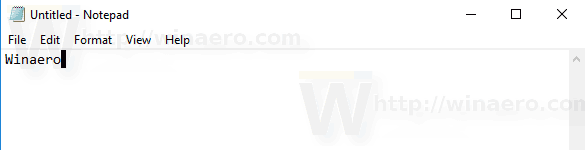 Windows 10 erbjuder dig tre sätt att ändra den och få den att passa din skärmupplösning. Låt oss granska dem.
Windows 10 erbjuder dig tre sätt att ändra den och få den att passa din skärmupplösning. Låt oss granska dem.
För att ändra markörtjockleken i Windows 10, gör följande.
- Öppna Appen Inställningar.

- Gå till Enkel åtkomst -> Andra alternativ.
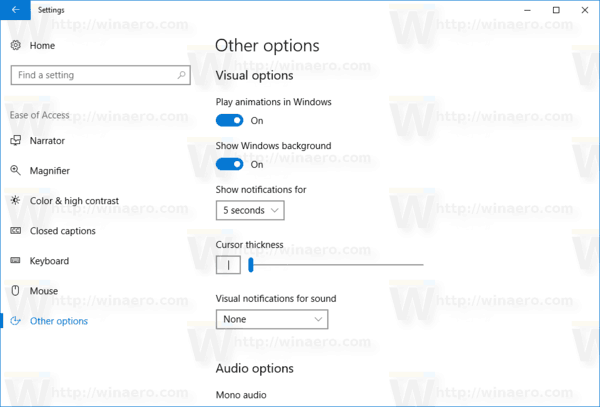
- Ändra alternativet Markörtjocklek till höger. Du kan ställa in skjutreglaget till ett värde mellan 1-20 enligt dina preferenser.
Alternativt kan du använda den klassiska kontrollpanelen eller tillämpa en registerjustering. Här är hur.
Ändra markörtjocklek i Windows 10 med kontrollpanelen
- Öppna klassikern Kontrollpanel app.
- Gå till Kontrollpanelen\Ease of Access\Ease of Access Center. Det ser ut som följer:

- Till höger klickar du på länken Gör datorn lättare att se:

- På nästa sida, scrolla ner till avsnittet Gör saker på skärmen lättare att se. Där kan du ställa in önskad markörtjocklek med hjälp av lämplig rullgardinslista.
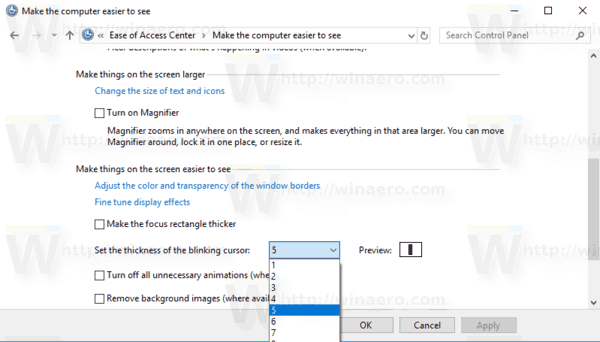
Du är färdig.
Så här tillämpar du en registerjustering för att ändra markörens tjocklek i Windows 10.
Ändra markörtjocklek i Windows 10 med Registry Tweak
- Öppna Registry Editor app.
- Gå till följande registernyckel.
HKEY_CURRENT_USER\Kontrollpanelen\Desktop
Se hur du går till en registernyckel med ett klick.

- Till höger, ändra eller skapa ett nytt 32-bitars DWORD-värde "CaretWidth". Ställ in det till ett värde mellan 1 - 20 i decimal för den markörtjocklek du behöver. Obs: Även om du är det kör 64-bitars Windows du måste fortfarande skapa ett 32-bitars DWORD-värde.
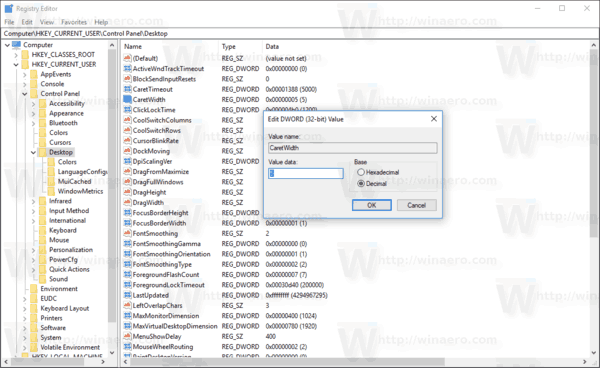
- För att ändringarna som görs av registerjusteringen ska träda i kraft måste du göra det logga ut och logga in på ditt användarkonto eller starta om Windows 10.
Det är allt.


