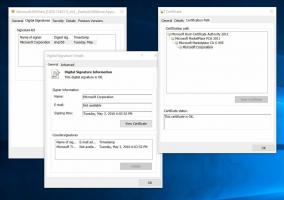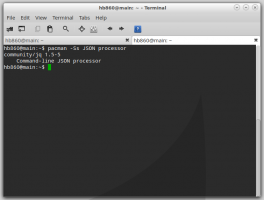Aktivera appikoner i Aktivitetsfältet i pekdatorläge i Windows 10
Tablet Mode är ett speciellt pekskärmsorienterat läge i Windows 10. När den är aktiverad ändrar den beteendet för Start-menyn och förvandlar den till en startupplevelse i helskärm. Universella appar öppnas också i helskärmsläge och stationära appar öppnas maximerat i pekdatorläge. Som standard visar operativsystemet inte appikoner i aktivitetsfältet i pekdatorläge. Så här gör du aktivitetsfältets ikoner synliga.
Med Tablettläge aktiverat blir Windows 10 mer lämpligt för användning med en bärbar surfplatta eller en löstagbar 2-i-1-dator. Utan mus och fysiskt tangentbord tar pekgränssnittet i centrum och universella appar, virtuellt pektangentbord och den virtuella pekplattan är mer aktiva. Skrivbordet kan inte längre användas, istället återgår du till Start-användargränssnittet i fullskärm med stora brickor. På grund av dessa ändringar visar aktivitetsfältet inte ikoner för aktiva appar, så du måste använda antingen Start eller uppgiftsöversikt för att växla mellan appar. Men det finns ett sätt att aktivera appikoner i aktivitetsfältet i surfplattaläge i Windows 10.
För att aktivera appikoner i Aktivitetsfältet i Tablet Mode i Windows 10, gör följande.
Om du redan är i pekdatorläge, högerklicka eller tryck-och-håll ned i aktivitetsfältet. Kontextmenyn visas (se skärmdumpen).
Där väljer du objektet Visa appikoner.
Detsamma kan göras i Inställningar.
- Öppna Inställningar.
- Gå till System - Tablet-läge.
- Stäng av alternativet till höger Dölj appikoner i aktivitetsfältet i surfplattaläge.
Alternativt kan du ändra det här alternativet med en registerjustering.
- Öppna Registereditorn (se hur).
- Navigera till följande registernyckel:
HKEY_CURRENT_USER\SOFTWARE\Microsoft\Windows\CurrentVersion\Explorer\Advanced
- Till höger, skapa eller ändra 32-bitars DWORD-värdet med namnet TaskbarAppsVisibleInTabletMode. Ställ in på 1 för att aktivera appikonerna i aktivitetsfältet i surfplattaläget.
- För att ändringarna ska träda i kraft måste du göra det logga ut och logga in på ditt användarkonto.
Denna ändring kommer endast att tillämpas på ditt användarkonto. Andra användare kommer inte att påverkas av denna justering.
Det är allt.