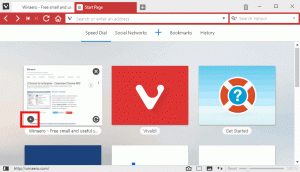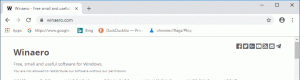Aktivera eller inaktivera ljudutgångsenhet i Windows 10
Hur man aktiverar eller inaktiverar en ljudutgångsenhet i Windows 10
I Windows 10 kan användaren ange standardenhet för ljudutgång. Detta kan vara högtalare, en Bluetooth-enhet, hörlurar eller annan ljudenhet som är ansluten till din PC eller inbyggd i din enhet. Idag kommer vi att se hur man inaktiverar eller aktiverar en ljudenhet i Windows 10.
Annons

Obs: I ett antal situationer kan volymikonen döljas i aktivitetsfältet. Även när du har alla drivrutiner installerade kan ikonen förbli otillgänglig. Om du berörs av det här problemet, se följande inlägg:
Fix: Volymikon saknas i Windows 10 Aktivitetsfält
Tips: Det är fortfarande möjligt att återställa den gamla goda "klassiska" ljudvolymkontrollen.

Se följande artikel:
Hur man aktiverar den gamla volymkontrollen i Windows 10
Standardljudinmatningsenheten är den enhet som operativsystemet använder för att spela in eller höra ljud. Om du har anslutit flera ljudenheter till din PC eller bärbara dator, till exempel mikrofoner, en webbkamera med inbyggd mikrofon, ett Bluetooth-headset, kanske du vill inaktivera en eller några av dem. Detta kan göras med Inställningar, Enhetshanteraren, med den klassiska kontrollpanelen eller med en registerjustering. Låt oss se över dessa metoder.
För att inaktivera en ljudutgångsenhet i Windows 10,
- Öppna Appen Inställningar.
- Gå till System > Ljud.
- Till höger väljer du enheten för ljudutgång under Produktion.

- Klicka på Enhetsegenskaper länk.

- På nästa sida, kontrollera Inaktivera box för att inaktivera enheten. Den är avmarkerad som standard.

- Avmarkera Inaktivera box för att återaktivera enheten.
Du är färdig.
Det finns också en extra sida i Inställningar som du kan använda för att inaktivera ljudenheter. Det kallas Hantera ljudenheter.
Inaktivera en ljudutgångsenhet med sidan Hantera ljudenheter
- Öppna Appen Inställningar.
- Gå till System > Ljud.
- Till höger klickar du på länken Hantera ljudenheter under Produktion.

- På nästa sida väljer du din ljudutgångsenhet i listan i Utdataenheter.

- Klicka på Inaktivera för att inaktivera den valda enheten.
- Klicka på Gör det möjligt för att aktivera den inaktiverade enheten.
Du är färdig.
Förutom appen Inställningar kan du använda den gamla goda Enhetshanteraren-appen för att aktivera eller inaktivera enheter, inklusive ljudenheterna som är installerade i din dator.
Inaktivera ljudutgångsenhet i Enhetshanteraren
- Tryck Vinna + X tangenterna tillsammans på tangentbordet och klicka Enhetshanteraren.

Tips: du kan anpassa Win + X-menyn i Windows 10.
- I enhetsträdet hittar du din enhet under Ljudingångar och utgångar.
- Högerklicka på enheten och välj Inaktivera från snabbmenyn för att inaktivera den.

- För att aktivera den inaktiverade enheten, högerklicka på den och välj Gör det möjligt från snabbmenyn.
- Bekräfta åtgärden om du uppmanas.
Du är färdig.
Den klassiska kontrollpanelens applet "Ljud" kan också användas för att inaktivera eller aktivera en ljudutgångsenhet.
Inaktivera en ljudutgångsenhet med kontrollpanelen
- Öppna klassikern Kontrollpanel app.
- Navigera till Kontrollpanel\Hårdvara och ljud\Ljud.

- På uppspelningsfliken väljer du den enhet du vill inaktivera.
- Högerklicka på den och välj Inaktivera från snabbmenyn. Detta kommer att inaktivera ljudutgångsenheten.

Du är färdig.
För att aktivera en inaktiverad ljudutgångsenhet, gör följande.
- Se till att du har de inaktiverade enheterna listade: Högerklicka på valfri enhet och se om du har Visa inaktiverade enheter posten kontrollerad. Om inte, klicka på den.

- Högerklicka nu på en inaktiverad enhet i listan.
- Välj Gör det möjligt från snabbmenyn.
- Detta kommer att aktivera den inaktiverade enheten.
Du är färdig!
Tips: För att spara tid kan du öppna den klassiska ljuddialogrutan med följande kommando:
rundll32.exe shell32.dll, Control_RunDLL mmsys.cpl,, 1
Se nästa artikel:
Windows 10 Rundll32-kommandon – hela listan
Slutligen kan du inaktivera eller aktivera en ljudutgångsenhet i registret. Här är hur.
Inaktivera en ljudutgångsenhet i registret
- Öppna Registry Editor app.
- Gå till följande registernyckel.
HKEY_LOCAL_MACHINE\SOFTWARE\Microsoft\Windows\CurrentVersion\MMDevices\Audio\Render
Se hur du går till en registernyckel med ett klick.
- Expandera i den vänstra rutan Framställa nyckel och öppna Egenskaper undernyckel för varje GUID tills du hittar enheten du vill inaktivera.

- Till höger om lämplig GUID-nyckel, ändra eller skapa ett nytt 32-bitars DWORD-värde DeviceState.

Obs: Även om du är det kör 64-bitars Windows du måste fortfarande skapa ett 32-bitars DWORD-värde. - Ställ in dess värdedata till 1 för att aktivera enheten.
- En värdedata på 10000001 kommer att inaktivera den.
Det är allt!
Artiklar av intresse:
- Ändra standardenhet för ljudingång i Windows 10
- Byt namn på ljudenhet i Windows 10
- Ställ in ljudutgångsenhet för appar individuellt i Windows 10
- Hur man justerar appljud individuellt i Windows 10
- Hur man ändrar standardljudenhet i Windows 10
- Hur man öppnar klassiska ljudalternativ i Windows 10
- Hur man aktiverar rumsligt ljud i Windows 10