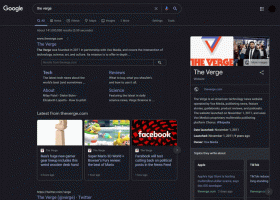Ändra hur länge filhistorik ska sparas i Windows 10
Filhistorik är en mycket användbar funktion i Windows 10. Det låter dig skapa en säkerhetskopia av viktiga data som lagras i dina dokument, bilder, musik, videor och skrivbordsmappar. Du kan ange den enhet där du planerar att lagra din säkerhetskopia. Det kommer att förhindra dataförlust om något går fel. Idag kommer vi att se hur du ändrar perioden för att spara filhistorik i Windows 10.
Windows 10 kommer med ett inbyggt säkerhetskopieringssystem som heter "Filhistorik". Det låter användaren skapa en säkerhetskopia av filer som är lagrade på din PC. Det finns ett antal användningsfall för den här funktionen. Det kan till exempel hjälpa dig att överföra dina filer från en gammal dator till en ny. Eller så kan du använda den för att säkerhetskopiera dina filer till en extern flyttbar enhet. Filhistorik-funktionen introducerades först i Windows 8 och har förbättrats i Windows 10. Det gör det möjligt att bläddra och återställa olika versioner av filer.
Filhistorik kräver att du använder filsystemet NTFS. Filhistorik förlitar sig på journalfunktionen i NTFS för att spåra filändringar. Om journalen innehåller uppgifter om ändringar, inkluderar filhistorik de uppdaterade filerna i arkivet automatiskt. Denna operation är mycket snabb.
Filhistorik skapar automatiskt säkerhetskopierade versioner av dina data enligt ett schema till en enhet du väljer att spara till.
För att ändra hur länge filhistorik ska sparas i Windows 10, gör följande.
- Öppna Appen Inställningar.
- Gå till Uppdatering och säkerhet -> Säkerhetskopiering.
- Klicka på länken Fler alternativ till höger.
- På nästa sida väljer du hur länge du vill behålla dina säkerhetskopior Behåll mina säkerhetskopior.
Du är färdig!
Filhistorik kommer att behålla säkerhetskopior av dina filer från mappar du har lagt till.
Alternativt kan du använda den klassiska appen Kontrollpanel för detsamma.
Konfigurera filhistorik med kontrollpanelen
- Öppna klassikern Kontrollpanel.
- Gå till Kontrollpanelen\System och säkerhet\Filhistorik. Det ser ut som följer (skärmdumpen nedan är från Windows 10 build 16299):
- Klicka på Avancerad inställningar länk till vänster.
- Välj hur länge du vill behålla kopior av dina filer i Behåll sparade versioner rullgardinsmenyn.
- Klicka på Spara ändringar.
När du är klar kan du stänga appleten File History Control Panel.
Relaterade artiklar:
- Hur man aktiverar filhistorik i Windows 10
- Ändra Drive för filhistorik i Windows 10
- Ta bort äldre versioner av filhistorik i Windows 10
- Hur man återställer filhistorik i Windows 10
Det är allt.