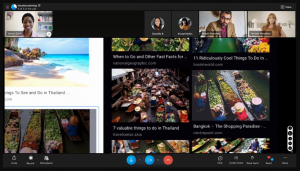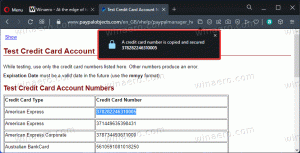Microsoft har publicerat begränsnings- och återställningssteg för lagringsutrymmen i Windows 10 v2004
Windows 10 version 2004 kommer, maj 2020 uppdatering, kommer med en insekt som gör lagringsutrymmen oanvändbara och kan orsaka dataförlust. Microsoft har publicerat nya instruktioner för berörda användare.

Lagringsutrymmen hjälper till att skydda dina data från diskfel och utökar lagringen över tid när du lägger till enheter till din PC. Du kan använda lagringsutrymmen för att gruppera två eller flera enheter tillsammans i en lagringspool och sedan använda kapaciteten från den poolen för att skapa virtuella enheter som kallas lagringsutrymmen.
Annons
Lagringsutrymmen lagrar vanligtvis två kopior av dina data så om en av dina enheter misslyckas har du fortfarande en intakt kopia av dina data. Om du har låg kapacitet kan du lägga till fler enheter till lagringspoolen.
Efter att ha uppgraderat till Windows 10 version 2004, maj 2020 uppdatering, vissa användare kan inte komma åt sina Förvaringsutrymmen. Pooler som ingår i Storage Spaces visar sina enheter som en RAW-disk.
Enheter som använder lagringsutrymmen kan ha problem med att använda eller komma åt sina lagringsutrymmen efter uppdatering till Windows 10, version 2004 (uppdateringen från maj 2020) och Windows Server, version 2004. När du använder vissa konfigurationer kan partition för lagringsutrymmen visas som RÅ i Diskhanteraren.
Microsoft har försedd följande lösningar för att lösa situationen.
- Välj Start och typ: felsöka
- Välj Felsök inställningar
- Välj Visa historik i Felsökning avsnitt av inställningar dialog.
- Om felsökaren har försökt köra ser du en kritisk felsökare eller rekommenderad felsökare med titeln och beskrivningen från tabellen nedan. Anteckningskolumnen förklarar vad felsökaren gör.
| Titel | Beskrivning | Anteckningar |
| Felsökare för hårdvara och enheter | Ändra systeminställningar automatiskt för att åtgärda ett problem på din enhet. | Den här felsökaren förhindrar problem med data på dina lagringsutrymmen. Efter att felsökaren har körts kommer du inte att kunna skriva till dina lagringsutrymmen. |
| Felsökare för lagringsutrymme | Datakorruption upptäcktes på ditt paritetslagringsutrymme. Den här felsökaren vidtar åtgärder för att förhindra ytterligare korruption. Den återställer också skrivåtkomst om utrymmet tidigare markerats som skrivskyddat. För mer information och rekommenderade åtgärder, se länken nedan. | Den här felsökaren kommer att lindra problemet för vissa användare och återställer läs- och skrivåtkomst till dina paritetslagringsutrymmen. Notera Filer som redan har haft problem kan behöva återställas. Se avsnittet "Återställ filer" nedan för mer information. |
Notera När du följer stegen ovan på enheter som använder Simple Storage Spaces eller Mirror Storage Spaces kan du se en Kunde inte köras meddelande för felsökaren. Detta förväntas eftersom Simple Storage Spaces och Mirror Storage Spaces inte påverkas av det här problemet. Felsökaren och stegen nedan behövs inte på dessa typer av lagringsutrymmen. Om du använder Parity Storage Spaces och får en Kunde inte köras meddelande kan du behöva använda stegen nedan.
Lösning med manuella steg
Om du använder Windows Server, version 2004 eller om felsökaren ännu inte har körts kan du använda följande instruktioner för att markera dem som skrivskyddade:
- Välj Start och typ: powershell
- Högerklicka eller tryck länge på Windows PowerShell och välj Kör som administratör.
- Om du uppmanas av a Användaråtkomstkontroll dialog för Windows Powershell, Välj ja.
- I PowerShell-dialogrutan skriver du följande kommando och trycker på enter:
Get-VirtualDisk |? ResiliencySettingName -eq Paritet | Get-Disk | Set-Disk -IsReadOnly $true - Dina lagringsutrymmen bör nu vara inställda på att endast läsa, vilket betyder att du inte kommer att kunna skriva till dem. Din enhet kommer fortfarande att vara användbar, och alla volymer som inte ses som RAW bör vara läsbara.
Notera Ovanstående steg motsvarar felsökaren ovan med titeln Felsökare för hårdvara och enheter. Det finns för närvarande ingen manual som motsvarar felsökaren med titeln Felsökare för lagringsutrymme.
Återställ filer
Om du kan komma åt dina paritetslagringsutrymmen och det inte visas som RÅ i Diskhanteraren, kan du försöka återställa med WinFR och stegen nedan. För mer information om hur du använder WinFR, se Återställ förlorade filer på Windows 10
- Ladda ner och kör verktyget från https://www.microsoft.com/store/apps/9N26S50LN705
- Springa segmentläge (
/r) med flagga för återställda filer (/u) för att återställa filer från dina NTFS-volymer. Som standard kommer detta att återställa alla möjliga filer. Du kan lägga till filterflaggor om du bara är intresserad av vissa filformat (t.ex/n *.docx) och för att minska systemfilåterställningen. Exempelkommando för att återställa alladocxfiler som finns iC:köra tillD:\SpacesRecoverymapp:winfr.exe C: D:\SpacesRecovery /r /u /n*.docx - När kommandot har slutförts kan du se de återställda filerna. I exemplet ovan skulle du behöva gå till
D:\SpacesRecoveryatt göra så. Om du stöter på problem med att använda WinFR, vänligen kontakta [email protected].
Om du har en ReFS-volym som visas som RÅ i Diskhanteraren, kan du använda refsutil räddningskommando för att återställa data till en volym av motsvarande storlek. Det finns två alternativ för räddningskommando: snabbt och fullt. En snabb återställning kanske inte återställer lika mycket data som en fullständig återställning.
Så här utför du en snabb återställning:
I en förhöjd kommandotolk: refsutil räddning -QA
Till exempel: refsutil salvage -QA E: F:\SalvagedFiles
Så här utför du en fullständig återställning:
I en förhöjd kommandotolk: refsutil räddning -FA
Till exempel: refsutil räddning -FA E: F:\SalvagedFiles