Hur man tar bort Hiberfil.sys (Hibernation)-fil i Windows 10
När viloläge är aktiverat i Windows 10 skapar operativsystemet en fil som heter hiberfil.sys i roten på din C:-enhet. Det finns också en funktion som heter Snabb start för att påskynda startprocessen. När den är aktiverad, startar den Windows väldigt snabbt. Operativsystemet använder en hybridavstängning som skriver minnet som upptas av OS-kärnan och laddade drivrutiner till filen C:\hiberfil.sys.
Annons
Som standard är filen hiberfil.sys inte synlig i Filutforskaren. Du måste ändra dess alternativ för att se filen. För referens, se artikeln
Hur man visar dolda filer i Windows 10
Beroende på storleken på RAM-minnet som är installerat i din dator kan filen hiberfil.sys nå flera GB i storlek. Det kan vara en mycket stor fil. Om du behöver frigöra din systemenheter utrymme snabbt eller om du får ont om diskutrymme och detta hindrar dig från att slutföra dina uppgifter, kan du ta bort filen hiberfil.sys. Först och främst bör du kolla upp om det är värt att gå vidare. Så här hittar du den aktuella storleken på vilolägesfilen. Gör följande.
Hitta storleken på filen hiberfil.sys
- Öppna File Explorer.
- Navigera till roten på din systemenhet, vanligtvis C:.
- Klicka på Arkiv - Alternativ.
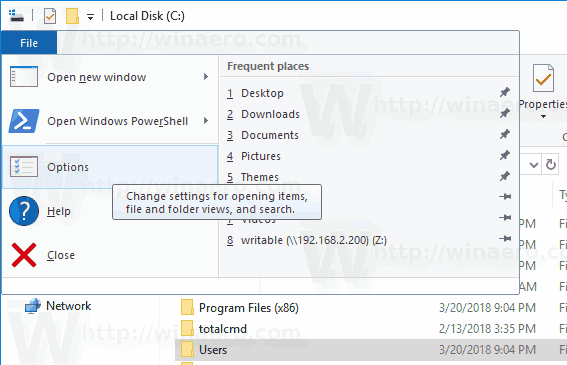
- Gå till fliken Visa.
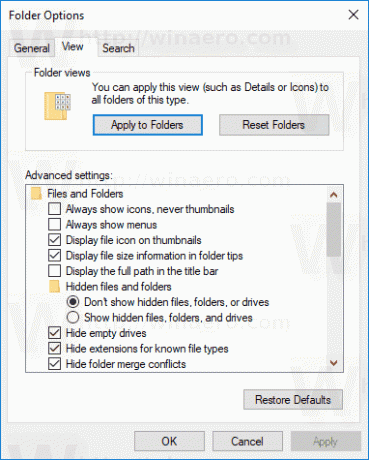
- Slå på alternativet Visa dolda filer, mappar och enheter.

- Avmarkera nu alternativet Dölj skyddade operativsystemfiler.
- Windows visar nu filen hiberfil.sys och dess storlek.
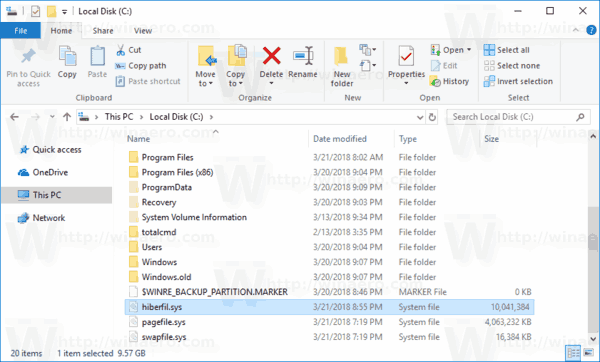
Hur man tar bort Hiberfil.sys (Hibernation)-fil i Windows 10
Det enda sättet att ta bort hiberfil.sys-systemfilen är att inaktivera vilolägesfunktionen. Personligen tycker jag att viloläge är mycket användbart, så jag rekommenderar att du bara inaktiverar det som en tillfällig lösning för att frigöra en betydande mängd diskutrymme. När du har slutfört dina uppgifter, överväg att aktivera det igen. Detta kommer att återställa filen hiberfil.sys.
För att ta bort filen hiberfil.sys (Hibernation) i Windows 10, gör följande.
- Öppna kommandotolken som administratör.
- Skriv följande kommando:
powercfg -h av.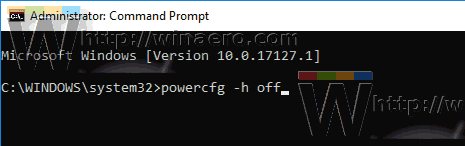
- Hiberfil.sys vilolägesfilen är nu raderad.

- Slutför dina uppgifter och aktivera viloläge genom att köra kommandot
powercfg -h påi kommandotolken.
Du är färdig.
Det finns ett antal justeringar du kan tillämpa på vilolägesfilen i Windows 10. Se följande artiklar.
- Inaktivera viloläge men fortsätt snabbstart
- Komprimera vilolägesfil i Windows 10
- Minska storleken på vilolägesfilen (hiberfil.sys) i Windows 10
Det är allt.
