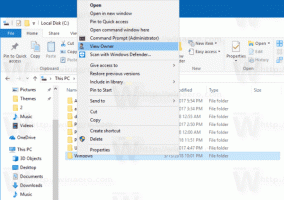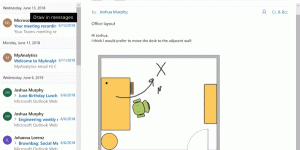Ändra mappmall i Windows 10
Så här ändrar du visningsmall för en enhet, mapp eller bibliotek i Windows 10
Om du använder File Explorer, kanske du redan vet att den har en trevlig funktion för att anpassa varje mapps vyinställning. I Windows 10 har den fem mappmallar - Allmänna objekt, dokument, bilder, musik och videor. Detta ger mer flexibilitet för att se dina personuppgifter. Så här ändrar du mappmallen för en mapp, enhet eller bibliotek i Windows 10.
File Explorer-användare kanske har märkt att när du bläddrar i en mapp som innehåller filer av en viss typ, låt oss säga bilder, visar appen fillistan lite annorlunda än andra mappar du ha. Det lägger till extra kolumner, visar EXIF och förhandsvisningar för bilder, visar taggar för musikfiler. Windows försöker automatiskt optimera filvyn med en av de fem mallarna.
- Allmänna artiklar
- Dokument
- Bilder
- musik
- videoklipp
Windows 10 kan automatiskt upptäcka exakt vilken mall som ska tillämpas på en mapp genom att analysera dess innehåll. Om en mapp innehåller olika filtyper kommer mallen General Items att användas, såvida inte majoriteten av filerna i den mappen är av den specifika filtypen.
Du kan åsidosätta standardmappmallen som tilldelas av File Explorer automatiskt och ändra den för valfri mapp manuellt. Så här kan det göras.
För att ändra mappmall i Windows 10,
- Navigera till den överordnade mappen (Denna PC för en enhet) som innehåller undermappen du vill ändra mallen för.
- Högerklicka på mappen du vill ändra mallen för och välj Egenskaper från snabbmenyn.
- I dialogrutan Egenskaper, gå till Anpassa flik.
- Välj en mall i Optimera den här mappen för rullgardinsmenyn och klicka på OK.
- Om du vill kan du också använda samma mall på alla undermappar genom att aktivera alternativet Använd även denna mall på alla undermappar.
Du är färdig! Mappmallen är nu ändrad.
På samma sätt kan du ändra vymallen för ett bibliotek.
Ändra mappmall för ett bibliotek
- Öppna Bibliotek mapp.
- Högerklicka på biblioteket du vill ändra vymall för.
- Välj Egenskaper från snabbmenyn.
- Välj önskad vymall under Optimera detta bibliotek föroch klicka på OK.
- Du kan också ändra vymallen för ett öppet bibliotek direkt från menyfliksområdet genom att klicka på Biblioteksverktyg > Hantera > Optimera bibliotek för > Mallnamn.
Det är allt!
Relaterade artiklar:
- Ändra mappvisningsmall för alla mappar i Windows 10
- Inställningar för säkerhetskopiering av mappvy i Windows 10
- Ändra Gruppera efter och Sortera efter mappvy i Windows 10
- Lägg till fliken Anpassa i skrivbordsmappen i Windows 10
- Hur man ändrar mappikon i Windows 10
- Ändra fästad mappikon i snabbåtkomst i Windows 10
- Ta bort fliken Anpassa från filegenskaper i Windows 10
- Ta bort säkerhetsfliken från filegenskaper i Windows 10