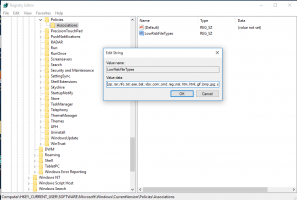Inaktivera automatisk installation av enhetsdrivrutiner i Windows 10
Som standard söker Windows 10 automatiskt efter drivrutiner på Windows Update och laddar ner och installerar dem för enheter som är anslutna till datorn. Från och med Windows 7 laddar den också automatiskt ned information (metadata) om dessa anslutna enheter för att visa dem med realistiska ikoner.
Windows 10 kan ladda ner två typer av programvara för dina enheter.
- Drivrutiner - en speciell programvara som styr specifika enheter som är anslutna till din dator. Den tillhandahåller ett mjukvarugränssnitt till hårdvaruenheter, vilket gör det möjligt för operativsystem och andra datorprogram att komma åt hårdvarufunktioner. Utan drivrutiner kommer hårdvara som ett grafikkort eller en nätverksadapter inte att kännas igen av operativsystemet.
- Information - Windows 10 kan hämta högupplösta ikoner och detaljer för många enheter. För enheter som stöds kan operativsystemet få produktnamn, tillverkare och modellnummer.
Om du inte är nöjd med det här beteendet, eller om det ger dig några problem, kanske du vill inaktivera det. Ofta är drivrutinen som tillhandahålls av OEM-maskinvaran bättre och Windows Update-drivrutinen orsakar ett problem. Du måste vara inloggad med
ett administrativt konto att fortsätta.För att inaktivera automatisk installation av drivrutiner i Windows 10
- Öppna klassikern Kontrollpanel app.
- Gå till Kontrollpanelen\Hårdvara och ljud\Enheter och skrivare.
- I listan över anslutna enheter högerklickar du på PC-fodralikonen med din dators namn.
- Välj Inställningar för enhetsinstallation från snabbmenyn.
- I nästa dialogruta väljer du "Nej".
Det är allt.
Alternativt kan du aktivera eller inaktivera den här funktionen med en registerjustering. Här är hur det kan göras.
- Öppna Registry Editor app.
- Gå till följande registernyckel.
HKEY_LOCAL_MACHINE\SOFTWARE\Microsoft\Windows\CurrentVersion\Device Metadata
Se hur du går till en registernyckel med ett klick.
- Till höger, ändra eller skapa ett nytt 32-bitars DWORD-värde PreventDeviceMetadataFromNetwork.
Obs: Även om du är det kör 64-bitars Windows du måste fortfarande skapa ett 32-bitars DWORD-värde.
Ställ in dess värde till 1 för att inaktivera funktionen. Ett datavärde på 0 gör det möjligt (detta är standardvärdet). - Starta om Windows 10.
För att spara tid kan du ladda ner följande färdiga registerfiler.
Ladda ner registerfiler
Det är allt.
Relaterade artiklar:
- Verifiera digitala signaturer för systemfiler och drivrutiner i Windows 10
- Hur man startar om videodrivrutinen i Windows 10
- Hur man återställer en drivrutin i Windows 10
- Uteslut drivrutiner från uppdateringar i Windows 10 Creators Update
- Ta bort gamla drivrutinsversioner i Windows 10
- Säkerhetskopiera drivrutiner innan du installerar om Windows 10 med DISM
- Hur man blockerar automatisk uppdatering av drivrutiner i Windows 10
- Inaktivera upprätthållande av drivrutinssignatur permanent i Windows 10