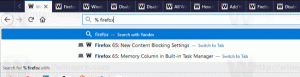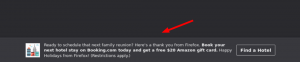Inaktivera automatisk rekommenderad felsökning i Windows 10
För att fixa olika problem med operativsystemet kommer Windows 10 med ett antal inbyggda felsökare. Ibland är de verkligen användbara och kan lösa problemet snabbt. Från och med Windows 10 build 17704 introducerade Microsoft möjligheten att automatiskt tillämpa de rekommenderade felsökningsfixarna för kända problem. Så här aktiverar eller inaktiverar du den här funktionen.
Annons
I Windows 10 har Microsoft lagt till alla tillgängliga felsökare i appen Inställningar. Länken från den klassiska kontrollpanelen öppnar också den nya sidan Inställningar.
Felsökare i Windows 10
För att köra en felsökare i Windows 10 kan du använda en ny sida i appen Inställningar. Du hittar dem under Inställningar \ Uppdatering & säkerhet \ Felsökning.

Följande felsökare är tillgängliga.
- Internetanslutningar
- Spelar upp ljud
- Skrivare
- Windows uppdatering
- Blåskärm
- Blåtand
- Hårdvara och enheter
- Hemgrupp
- Inkommande anslutningar
- Tangentbord
- Nätverksadapter
- Kraft
- Programkompatibilitetsfelsökare
- Spela in ljud
- Sök och indexering
- Delade mappar
- Tal
- Videouppspelning
- Windows Store-appar
Om den nya automatiska rekommenderade felsökningsfunktionen inte fungerar korrekt för dig eller ger problem kan du inaktivera den. Här är hur det kan göras.
Så här inaktiverar du automatisk rekommenderad felsökning i Windows 10, gör följande.
- Öppna Appen Inställningar.

- Navigera till Uppdatering och säkerhet -> Felsökning.
- Till höger inaktiverar du alternativet Rekommenderad felsökning. Den är aktiverad som standard.

- Den automatiska rekommenderade felsökningen är nu inaktiverad.
Alternativt kan du använda en registerjustering för att aktivera eller inaktivera den här funktionen.
Inaktivera rekommenderad felsökning med en registerjustering
- Öppna Registry Editor app.
- Gå till följande registernyckel.
HKEY_LOCAL_MACHINE\SOFTWARE\Microsoft\WindowsMitigation
Se hur du går till en registernyckel med ett klick.
- Till höger, ändra eller skapa ett nytt 32-bitars DWORD-värde Användarpreferens.
Obs: Även om du är det kör 64-bitars Windows du måste fortfarande skapa ett 32-bitars DWORD-värde.
Värden som stöds: 1 - aktiverad, 3 - inaktiverad.
- För att ändringarna som görs av registerjusteringen ska träda i kraft, starta om Windows 10.
För att spara tid kan du ladda ner följande färdiga registerfiler.
Ladda ner registerfiler
Det är allt.
Relaterade artiklar:
- Rensa felsökningshistorik i Windows 10
- Visa felsökningshistorik i Windows 10
- Hur man kör en felsökare i Windows 10 för att lösa problem
- Hur man får åtkomst till återställnings- och felsökningsalternativ via omstart i Windows 10
- Säkerhets- och underhållsmeddelandeinställningar för säkerhetskopiering i Windows 10