Hur man aktiverar Mobility Center på skrivbordet i Windows 10
Windows Mobility Center (mblctr.exe) är en speciell app som levereras med Windows 10. Det finns som standard på mobila enheter som bärbara datorer och surfplattor. Det låter dig ändra ljusstyrka, volym, energischeman, skärmorientering, visningsprojektion, Sync Center-inställningar och presentationsinställningar för din enhet. Som standard är möjligheten att köra appen endast begränsad till mobila enheter. Det startar inte på stationära datorer. Så här låser du upp den på en stationär PC.
Annons
Windows Mobility Center introducerades först i Windows 7. Windows 8, Windows 8.1 och Windows 10 inkluderar det också, men det ersätts mestadels av Action Centers knappar för att snabbt växla dessa ovan nämnda inställningar. Om du föredrar att använda Mobility Center kan du fortfarande aktivera det på en stationär dator. Det kan fortfarande vara användbart eftersom det kan utökas av OEM (din PC-leverantör) med ytterligare brickor för att växla olika systeminställningar som Bluetooth eller din bildskärm.

Om du försöker starta Windows Mobility Center på en stationär PC, kommer det att visa följande meddelande:
Windows Mobility Center är endast tillgängligt på bärbara datorer.
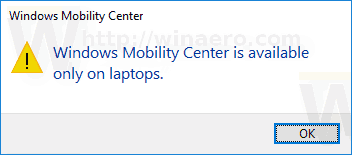
Detta beteende kan åsidosättas med en enkel Registry tweak. Om du hittar användning av Windows Mobility Center på en stationär PC, så här tillämpar du ändringen.
För att aktivera Mobility Center på en stationär PC i Windows 10, gör följande.
- Öppna Registry Editor app.
- Gå till följande registernyckel.
HKEY_CURRENT_USER\Software\Microsoft
Se hur du går till en registernyckel med ett klick.
- Skapa en ny undernyckel här som heter "MobilePC".
- Under "MobilePC" skapar du en ny undernyckel "MobilityCenter".
- Till höger skapar du ett nytt 32-bitars DWORD-värde RunOnDesktop.
Obs: Även om du är det kör 64-bitars Windows du måste fortfarande skapa ett 32-bitars DWORD-värde.
Ställ in dess värdedata till 1.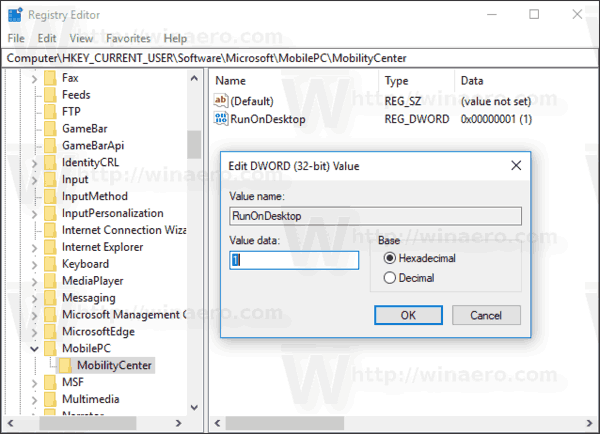
Nu kan du starta Windows Mobility Center på din stationära PC utan problem.

För att ångra ändringen, ta bort RunOnDesktop värde du har skapat och du är klar.
Här är innehållet i denna registerjustering i *.REG-format.
Windows Registry Editor version 5.00 [HKEY_CURRENT_USER\Software\Microsoft\MobilePC\MobilityCenter] "RunOnDesktop"=dword: 00000001
Ångra-justeringen ser ut som följer:
Windows Registry Editor version 5.00 [HKEY_CURRENT_USER\Software\Microsoft\MobilePC\MobilityCenter] "RunOnDesktop"=-
För att spara tid kan du ladda ner följande färdiga registerfiler.
Ladda ner registerfiler
Obs: Denna tweak fungerar även i Windows 7 och Windows 8/8.1.
Det är allt.


