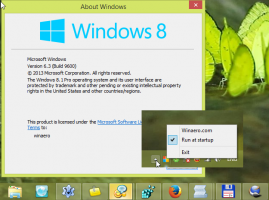Rensa felsökningshistorik i Windows 10
För att fixa olika problem med operativsystemet kommer Windows 10 med ett antal inbyggda felsökare. Ibland är de verkligen användbara och kan lösa problemet snabbt. När du har kört en felsökare sparas en historik över dess detaljer, så att du kommer att kunna se den när som helst senare. Idag kommer vi att se hur du rensar felsökningshistoriken för alla eller specifika felsökare i Windows 10.
Annons
I Windows 10 har Microsoft lagt till alla tillgängliga felsökare i appen Inställningar. Länken från den klassiska kontrollpanelen öppnar också den nya sidan Inställningar.
Felsökare i Windows 10
För att köra en felsökare i Windows 10 kan du använda en ny sida i appen Inställningar. Du hittar dem under Inställningar \ Uppdatering & säkerhet \ Felsökning.

Följande felsökare är tillgängliga.
- Internetanslutningar
- Spelar upp ljud
- Skrivare
- Windows uppdatering
- Blåskärm
- Blåtand
- Hårdvara och enheter
- Hemgrupp
- Inkommande anslutningar
- Tangentbord
- Nätverksadapter
- Kraft
- Programkompatibilitetsfelsökare
- Spela in ljud
- Sök och indexering
- Delade mappar
- Tal
- Videouppspelning
- Windows Store-appar
Medan felsökare flyttades till Inställningar, förblir möjligheten att hantera din felsökningshistorik och detaljer för de åtgärder du utförde den klassiska exklusiva funktionen på Kontrollpanelen. Så du måste använda den klassiska kontrollpanelens applet för att rensa din felsökningshistorik i Windows 10.
Rensa felsökningshistorik i Windows 10
Du kan ta bort antingen en specifik felsökning även från historiken, eller ta bort alla händelser på en gång. Låt oss se hur det kan göras.
För att rensa felsökningshistoriken i Windows 10, gör följande.
- Öppna Kontrollpanel.
- Växla till vyn Stora ikoner.

- Klicka på Felsökning ikon.
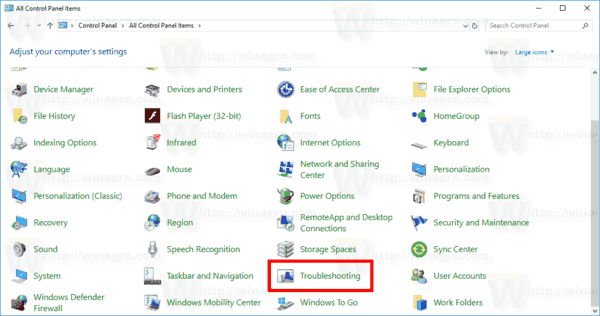
- Klicka på länken till vänster Visa historik.
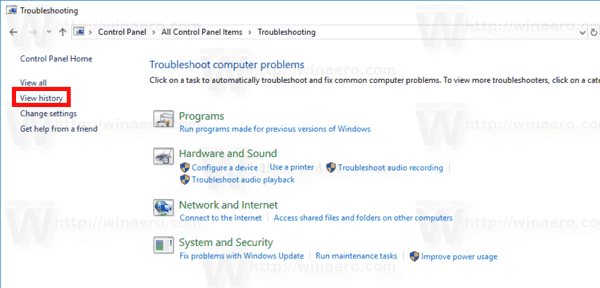
- Om du är inloggad som administratör, Klicka på länken Inkludera felsökare som kördes som administratör.
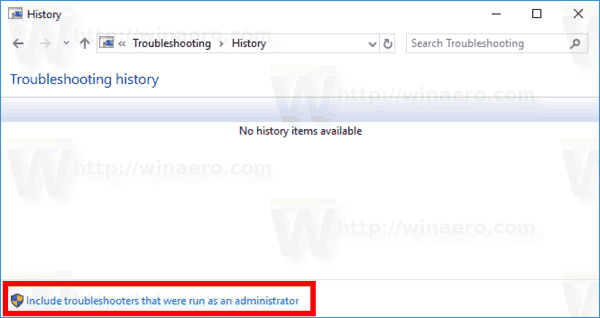
- I listan ser du den lagrade felsökningshistoriken för din dator. Välj önskad jämn och klicka på Detele eller högerklicka på raden och välj samma kommando i snabbmenyn.
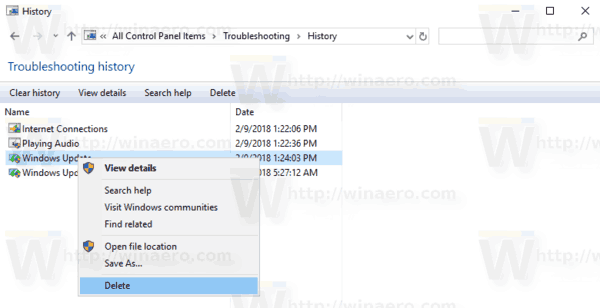
Du är färdig. Den valda händelsen kommer att tas bort från historiken.
Ta bort alla dina felsökningshändelser
- Öppna den klassiska felsökningsappleten.
- Till höger klickar du på länken Visa historik.
- Om du är inloggad som administratör, Klicka på länken Inkludera felsökare som kördes som administratör.
- Klicka på knappen Rensa historik på verktygsfältet.
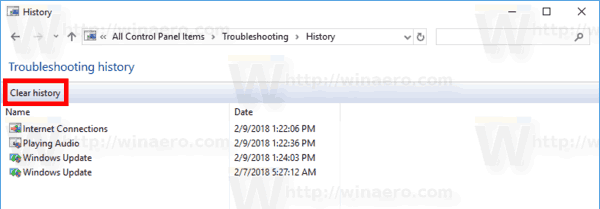
Det är allt.