Hur man tilldelar en snabbtangent till Thunar anpassade åtgärder och menyalternativ
Thunar är en lätt filhanterarapp i Linux-skrivbordsmiljön som heter XFCE. Den har ett minimalistiskt utseende och erbjuder ett brett utbud av kraftfulla funktioner för användaren. I den här artikeln kommer vi att se hur man anpassar snabbtangenter för menykommandon och anpassade åtgärder i Thunar.
Annons
Thunar tillåter användaren att omtilldela valfri snabbtangent till dess huvudmenyalternativ. Du behöver bara aktivera lämpligt alternativ. Här är hur det kan göras.
- Öppna inställningscentret för XFCE och klicka på ikonen Utseende.
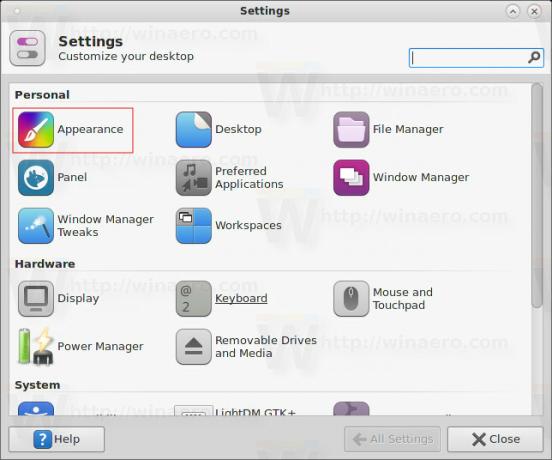 Du kan också öppna den direkt genom att skriva följande kommando i din terminal eller i Application Finder:
Du kan också öppna den direkt genom att skriva följande kommando i din terminal eller i Application Finder:xfce4-utseende-inställningar
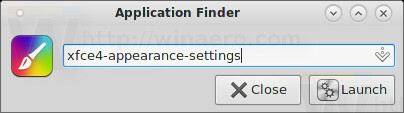
- Gå till fliken Inställningar och aktivera alternativet "Aktivera redigerbara acceleratorer" som visas nedan:

Nu kan du tilldela anpassade snabbtangenter.
Tilldela snabbtangenter till standardmenyalternativ
För att tilldela en ny snabbtangent till ett standardmenyalternativ, för muspekaren över det men klicka inte på det:
Rör inte musen och låt muspekaren ligga över objektet. Tryck på önskad snabbtangent du vill tilldela det aktuella menyalternativet. När du trycker på den kommer den att tilldelas. Se följande skärmdump:
Med den här metoden kan du tilldela snabbtangenter till valfritt huvudmenyalternativ. Endast vissa dynamiska undermenyer som Arkiv - Ny - "malllista" stöder inte denna funktion, men det är en mycket liten begränsning.
Tilldela snabbtangenter till anpassade åtgärder
Anpassade objekt är användbara kommandon, vanligtvis anropade från snabbmenyn. 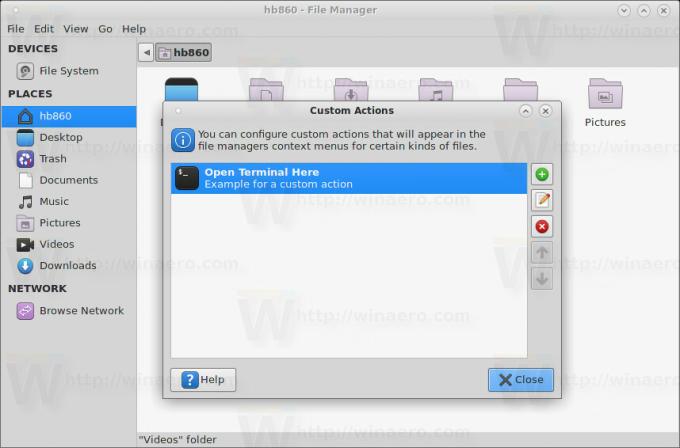
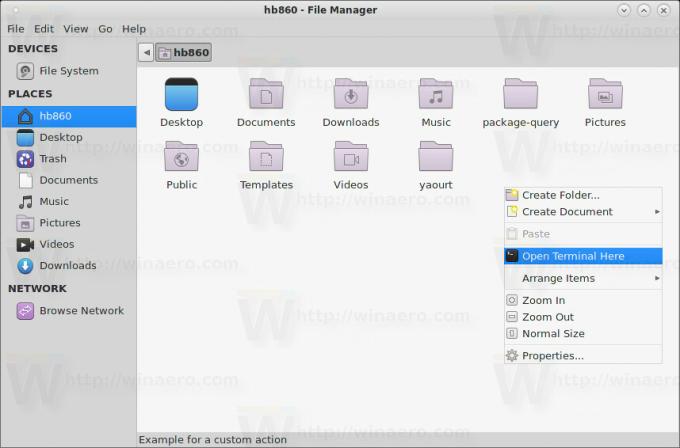
Tyvärr är tricket som beskrivs ovan inte tillämpligt på snabbmenyn. Men anpassade åtgärder visas också i huvudmenyn, under Arkiv-menyn.
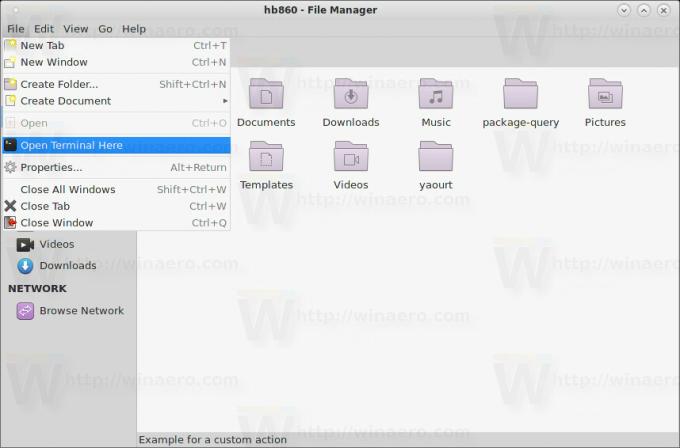 Därifrån kan du föra pekaren över den önskade anpassade åtgärden och tilldela din snabbtangent. Det fungerar som förväntat:
Därifrån kan du föra pekaren över den önskade anpassade åtgärden och tilldela din snabbtangent. Det fungerar som förväntat:
Möjligheten att anpassa snabbtangenter i Thunar förbättrar användbarheten av denna utmärkta filhanterare och sparar tid. Nu kan du ställa in snabbtangenter för alla kommandon du använder ofta och påskynda ditt arbetsflöde.
