Knappen Lägg till eller ta bort nyheter och intressen från aktivitetsfältet i Windows 10
Hur man lägger till eller tar bort nyheter och intressen från aktivitetsfältet i Windows 10
Med start i Windows 10 Build 21286 har Microsoft lagt till en ny widget för nyheter och intressen i aktivitetsfältet. Du vill veta hur du lägger till, tar bort eller anpassar dess utseende.
Annons
I Windows 10 Build 21286, Microsoft har lagt till en ny knapp som öppnar ett utslag som påminner om den nya fliksidan i Edge-webbläsaren. Innehållet är ett nyhetsflöde som även inkluderar väderprognos, och det uppdateras dynamiskt under dagen. När du håller muspekaren över knappen visas en utfällning med ett personligt nyhetsflöde.
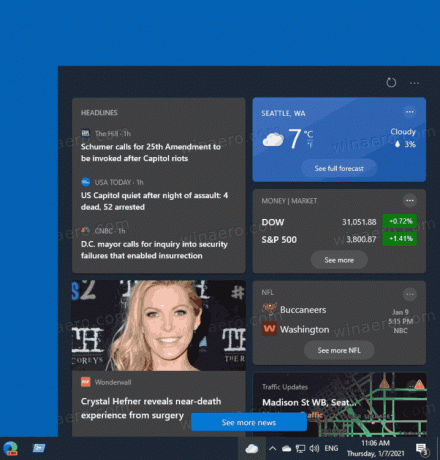
Företaget tycker att denna lösning är ett användbart alternativ till nyhetsappar, sajter och smartphoneappar. Det låter dig se den faktiska informationen med ett klick utan att öppna något extra eller byta till en mobil enhet.
Observera att Microsoft kör A/B-testning med den här funktionen. Så i skrivande stund är den inte tillgänglig för alla. Microsoft säger att det initialt kommer att vara tillgängligt för Windows Insiders i USA, Kanada, Storbritannien, Australien och Indien. Men den goda nyheten är att du kan aktivera funktionen Nyheter och intressen och få den aktiverad för dig just nu:
Aktivera eller inaktivera Nyheter och intressen-knappen i Aktivitetsfältet i Windows 10
Det här inlägget visar dig hur du lägger till eller tar bort knappen Nyheter och intressen från aktivitetsfältet i Windows 10. Detta förutsätter att du har aktiverat funktionen manuellt, eller har den tillgänglig som standard för ditt användarkonto.
För att lägga till nyheter och intressen-knappen i aktivitetsfältet
- Högerklicka var som helst på det tomma utrymmet i aktivitetsfältet.
- Från menyn väljer du antingen Nyheter och intressen > Visa ikon och text eller Visa endast ikon (standard).
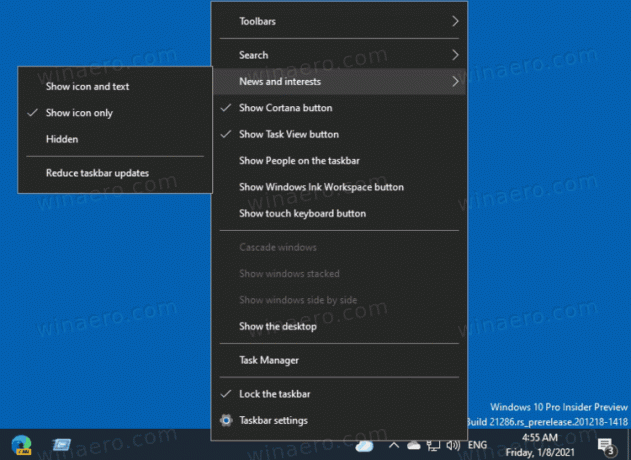
- Ikonen visas i aktivitetsfältet till vänster om meddelandefältet.
- Om du väljer
Visa ikon och textalternativet, kommer du att ha ikonen med den aktuella vädertemperaturen.
Du är färdig.
På samma sätt som ovan kan du ta bort knappen Nyheter och intressen från aktivitetsfältet.
För att ta bort Nyheter och intressen-knappen från Aktivitetsfältet
- Högerklicka på det tomma utrymmet i aktivitetsfältet.
- Välj Nyheter och intressen > Dold från snabbmenyn.
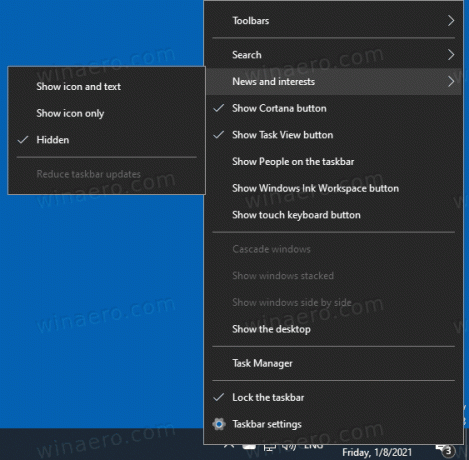
- Ikonen är nu borttagen från aktivitetsfältet.
Du är färdig.
Slutligen kan du lägga till eller ta bort nyhetsflödeskontrollen från aktivitetsfältet i registret.
Lägg till eller ta bort nyheter och intressen från aktivitetsfältet i registret
- Öppna Registry Editor app.
- Gå till följande registernyckel:
HKEY_CURRENT_USER\Software\Microsoft\Windows\CurrentVersion\Feeds. Se hur du går till en registernyckel med ett klick. - Till höger, ändra eller skapa ett nytt 32-bitars DWORD-värde
ShellFeedsTaskbarViewMode. Obs: Även om du är det kör 64-bitars Windows du måste fortfarande skapa ett 32-bitars DWORD-värde.
- Ställ in dess värdedata till ett av följande värden:
- 0 = Visa ikon och text
- 1 = Visa endast ikon
- 2 = Göm allt
- För att ändringarna som görs av registerjusteringen ska träda i kraft måste du göra det logga ut och logga in på ditt användarkonto. Alternativt kan du starta om Explorer-skalet.
Du är färdig.
För att spara tid kan du ladda ner följande registerfiler.
Ladda ner registerfiler
De inkluderade filerna är:
- Lägg till nyheter och intressen Icon.reg
- Lägg till ikon för nyheter och intressen med Text.reg
- Ta bort nyheter och intressen från taskbar.reg
Slutligen kan du lägga till eller ta bort funktionen Nyheter och intressen i aktivitetsfältet med hjälp av den lokala grupprincipen. Så här kan det göras.
Lägg till/ta bort nyheter och intressen från aktivitetsfältet med Local Group Policy Editor
För att lägga till eller ta bort nyheter och intressen från aktivitetsfältet med Local Group Policy Editor, gör följande.
- Öppna Lokal grupppolicyredigerare.
- Navigera till Datorkonfiguration > Administrativa mallar > Windows-komponenter > Nyheter och intressen i den vänstra rutan.
- Till höger, dubbelklicka på Aktivera nyheter och intressen i aktivitetsfältet politik.
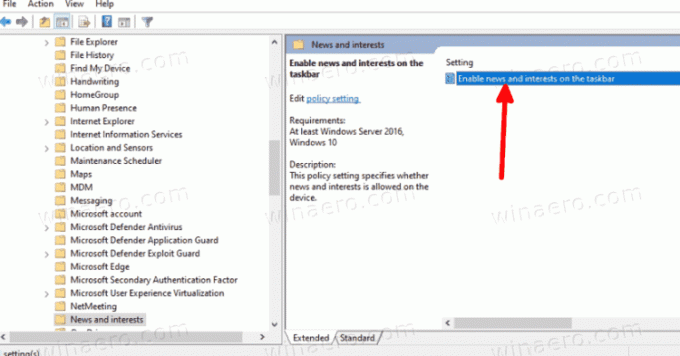
- Ställ in det Inaktiverad för att inaktivera det för alla användare.
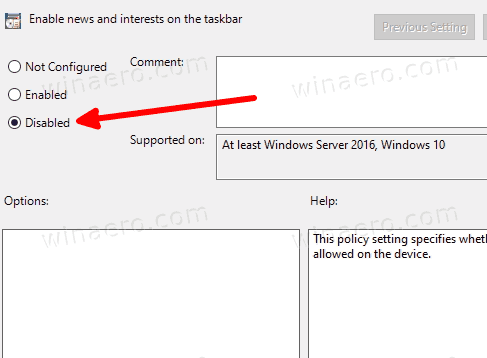
- Ställ den antingen till Inte konfigurerad eller Aktiverad för att göra den tillgänglig för alla användare.
- Starta om Windows 10 för att tillämpa ändringarna.
Du är färdig.
Slutligen, om din Windows 10-utgåva inte innehåller appen Local Group Policy Editor (gpedit.msc), eller om du behöver konfigurera policyn direkt i registret, följ instruktionerna nedan.
Aktivera/inaktivera nyheter och intressen med hjälp av en grupprincipregisterjustering
- Öppna Registry Editor app.
- Gå till följande registernyckel:
HKEY_LOCAL_MACHINE\SOFTWARE\Policies\Microsoft\Windows\Windows Feeds. - Till höger, ändra eller skapa ett nytt 32-bitars DWORD-värde
Aktivera flöden. - Ställ in på 0 för att inaktivera nyheter och intressen för alla användare.
- Annars ställer du in den på 1 eller tar bort
Aktivera flödenvärde.
För din bekvämlighet kan du ladda ner följande registerfiler:
Ladda ner gruppolicyregisterfiler
De kommer att automatisera den ovan beskrivna processen åt dig.
Det är allt.
