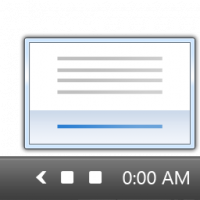Byt Kiosk-app i Windows 10
Tilldelad åtkomst är en funktion i Windows 10 som implementerar kioskläge för det valda användarkontot. Om du skapar en sådan kiosk för det angivna användarkontot på din PC, kommer den användaren att tvingas interagera med en enda app utan risk för att äventyra systemet. Så här ändrar du appen som är tilldelad din kiosk.
Annons
Du kan använda tilldelad åtkomst för att begränsa användare till att endast använda en Windows-app så att enheten fungerar som en kiosk. En kioskenhet kör vanligtvis en enda app och användare hindras från att komma åt några funktioner eller funktioner på enheten utanför kioskappen. Administratörer kan använda tilldelad åtkomst för att begränsa ett valt användarkonto för åtkomst till en enskild Windows-app. Du kan välja nästan vilken Windows-app som helst för tilldelad åtkomst.
Här är några anteckningar.
- Windows-appar måste tillhandahållas eller installeras för det tilldelade åtkomstkontot innan de kan väljas som tilldelad åtkomstapp.
- Att uppdatera en Windows-app kan ibland ändra appens användarmodell-ID (AUMID). Om detta händer måste du uppdatera de tilldelade åtkomstinställningarna för att starta den uppdaterade appen, eftersom tilldelad åtkomst använder AUMID för att avgöra vilken app som ska startas.
- Appar som genereras med hjälp av Desktop App Converter (Desktop Bridge) kan inte användas som kioskappar.
- Undvik att välja Windows-appar som är utformade för att starta andra appar som en del av deras kärnfunktionalitet.
- I Windows 10, version 1803, kan du installera Kiosk Browser-appen från Microsoft att använda som din kioskapp. För scenarier för digital skyltning kan du konfigurera Kiosk Browser att navigera till en URL och endast visa det innehållet -- inga navigeringsknappar, inget adressfält, etc.
Från och med Windows 10 version 1709 är det möjligt att skapa kiosker som kör flera appar.
Så här ändrar du Kiosk-appen i Windows 10, gör följande.
- Konfigurera funktionen Tilldelad åtkomst om så krävs.
- Öppna nu Appen Inställningar.

- Gå till Konton -> Familj och andra användare.
- Klicka på knappen Tilldelad åtkomst till höger under Sätt upp en kiosk.
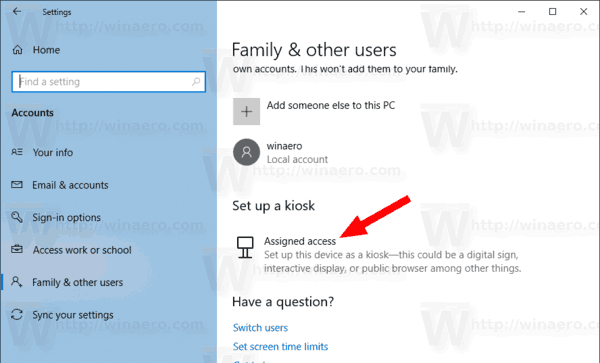
- På nästa sida klickar du på appnamnet som är tilldelat din kiosk och klickar sedan på Byt kioskapp knapp.
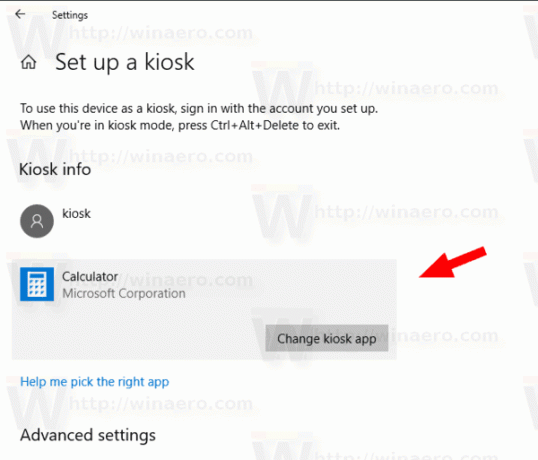
- Välj en ny app för din kiosk.
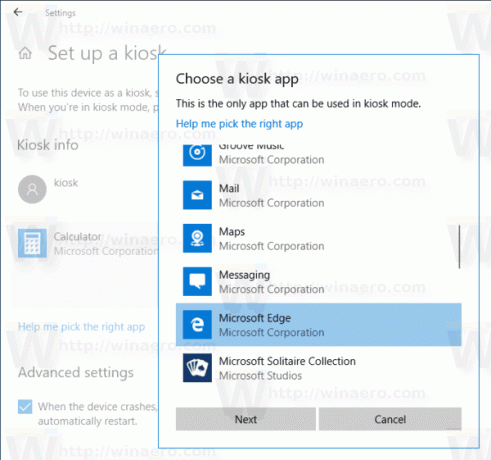
Obs: Om du valde Microsoft Edge som din kioskapp måste du konfigurera ett antal extra alternativ. I uppdateringen för Windows 10 oktober 2018 lade Microsoft till Microsoft Edge kioskläge som fungerar med tilldelad åtkomst, låser en Windows 10-enhet för att bara köra en enda applikation eller flera applikationer. Det förhindrar också åtkomst till filsystemet och körbara filer eller andra appar från Microsoft Edge.

Microsoft Edge kioskläge stöder fyra konfigurationstyper. Du kan till exempel konfigurera Microsoft Edge för att bara ladda en enda URL i helskärmsläge när du konfigurerar digital/interaktiv skyltning på en kioskenhet med en enda app. För mer information, se följande dokument.
Det är allt.
Relaterade artiklar:
- Konfigurera tilldelad åtkomst i Windows 10 (kioskläge)
- Inaktivera automatisk omstart vid krasch i Windows 10 kioskläge