Microsoft Edge Chromium tangentbordsgenvägar (snabbtangenter)
Här är listan över Microsoft Edge Chromium tangentbordsgenvägar (snabbtangenter).
Kortkommandon är kombinationer av tangenter som du kan använda för att göra något i installerade appar och med operativsystemet. De förbättrar produktiviteten avsevärt genom att du kan göra några åtgärder direkt utan att använda musen. Idag ska vi se vilka kortkommandon som finns tillgängliga i Edge Chromium.
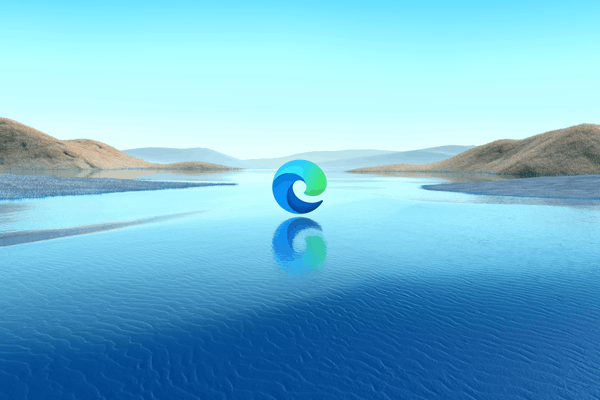
De senaste versionerna av webbläsaren Microsoft Edge är baserade på Chromium-projektet med öppen källkod som kurerats av Google och delar den underliggande tekniken med Chrome. Microsoft har dock ersatt Googles inbyggda tjänster som Translator, Search, etc, med företagets helt egna lösningar som drivs av Bing. Den kommer också med ett antal exklusiva funktioner som Läsa högt. För närvarande arbetar Microsoft aktivt med att skapa en nytt utseende för webbläsaren, som följer riktlinjerna för flytande design och ser väldigt stilig ut.
Annons
Som många moderna appar stöder webbläsaren massor av kortkommandon, även kallade snabbtangenter. Det här inlägget visar dig vilka kortkommandon (snabbtangenter) du kan använda i Microsoft Edge Chromium. Detta inlägg kommer att hållas uppdaterat. Om du känner till fler snabbtangenter, tveka inte att lämna en kommentar.
Microsoft Edge Chromium tangentbordsgenvägar (snabbtangenter)
Navigeringskommandon
- Ctrl + L - Välj webbadressen i adressfältet för att redigera
- Ctrl + Flytta + L - Klistra in och sök eller Klistra in och gå (om det är en URL)
- Ctrl + N - Öppna ett nytt fönster
- Ctrl + Flytta + N - Öppna ett nytt InPrivate-fönster
- Alt + Vänster pil - Gå tillbaka
- Alt + Höger pil - Gå framåt
- Alt + Hem - Öppna din startsida på den aktuella fliken
- Ctrl + H - Öppna historik på en ny flik (webbgränssnitt)
- Ctrl + J - Öppna nedladdningar på en ny flik (webbgränssnitt)
Sök
- Ctrl + E - Öppna en sökfråga i adressfältet
- Ctrl + F - Hitta på sidan
- Ctrl + G - Hoppa till nästa matchning till din sökfältssökning
- Ctrl + Flytta + G - Hoppa till föregående matchning till din sökfältssökning
- Ctrl + K - Öppna en sökfråga i adressfältet
- F3 - Hitta i den aktuella fliken
Fliktangentbordsgenvägar
- Ctrl + Flytta + K - Duplicera den aktuella fliken
- Ctrl + T - Öppna en ny flik och växla till den
- Ctrl + Flytta + T - Öppna den senast stängda fliken igen och växla till den
- Ctrl + 1, 2,... 8 - Växla till en specifik flik
- Ctrl + 9 - Växla till den sista fliken
- Ctrl + Stiga på - Lägg till www. till början och .com till slutet av text som skrivits i adressfältet
- Ctrl + Flik - Växla till nästa flik
- Ctrl + PgDn - Växla till nästa flik
- Ctrl + Flytta + Flik - Växla till föregående flik
- Ctrl + PgUp - Växla till föregående flik
- Ctrl + W - Stäng den aktuella fliken
Användargränssnitt och funktioner
- Ctrl + Flytta + B - Visa eller dölj favoritfältet
- Alt + Flytta + B - Sätt fokus på det första objektet i favoritfältet
- Ctrl + D - Spara den aktuella fliken som en favorit
- Ctrl + Flytta + D - Spara alla öppna flikar som favoriter i en ny mapp
- Alt + D - Välj webbadressen i adressfältet för att redigera
- Alt + E - Öppna menyn Inställningar och mer "...".
- Alt + F - Öppna menyn Inställningar och mer "...".
- Ctrl + Flytta + jag - Öppna utvecklarverktyg
- Alt + Flytta + jag - Öppna dialogrutan Skicka feedback
- Ctrl + M - Stäng av den aktuella fliken (växla)
- Ctrl + Flytta + M - Logga in som en annan användare eller surfa som gäst
- Ctrl + O - Öppna en fil från din dator i Edge
- Ctrl + Flytta + O - Öppna Favorithantering
- Ctrl + P - Skriv ut den aktuella sidan
- Ctrl + Flytta + P - Skriv ut med hjälp av systemdialogrutan
- Ctrl + R - Ladda om den aktuella sidan
- Ctrl + Flytta + R - Ladda om den aktuella sidan, ignorera cachelagrat innehåll
- Ctrl + S - Spara den aktuella sidan
- Alt + Flytta + T - Sätt fokus på det första objektet i verktygsfältet
- Ctrl + U - Visa sidans källa
- Ctrl + Flytta + U - Starta eller stoppa högläsning
- Ctrl + Flytta + V - Klistra in utan att formatera
- Ctrl + Flytta + W - Stäng det aktuella fönstret
- Ctrl + Flytta + Y - Öppna samlingar
- Ctrl + 0 (noll) - Återställ zoomnivån
- Ctrl + + - Zooma in
- Ctrl + - - Zooma ut
- Ctrl + \ (i en PDF) - Växla PDF mellan anpassa till sida / anpassa till bredd
- Ctrl + [ (i en PDF) - Rotera PDF moturs 90*
- Ctrl + ] (i en PDF) - Rotera PDF medurs 90*
- Ctrl + Flytta + Del - Öppna tydliga alternativ för webbläsardata
- Alt - Ställ in fokus på knappen Inställningar och mer "...".
- Alt+ F4 - Stäng det aktuella fönstret
- F1 - Öppna Hjälp
- F4 - Välj URL i adressfältet
- Ctrl+ F4 - Stäng den aktuella sidan på den aktuella fliken
- F5 - Ladda om den aktuella fliken
- Flytta+ F5 - Ladda om den aktuella fliken, ignorera cachelagrat innehåll
- F6 - Byt fokus till nästa ruta
- Flytta + F6 - Växla fokus till föregående panel
- F7 - Aktivera eller inaktivera webbsurfning
- F9 - Öppna eller avsluta Immersive Reader
- F10 - Ställ in fokus på knappen Inställningar och mer "...".
- F10 + Stiga på - Öppna menyn Inställningar och mer "...".
- Flytta+ F10 - Öppna snabbmenyn
- F11 - Öppna helskärm (växling)
- F12 - Öppna utvecklarverktyg
- Esc - Sluta ladda sidan; stäng dialogrutan eller popup-fönstret
- Mellanslagstangenten - Rulla ner webbsidan, en skärm i taget
- Flytta + Mellanslagstangenten - Rulla upp webbsidan, en skärm i taget
- PgDn - Rulla ner webbsidan, en skärm i taget
- PgUp - Rulla upp webbsidan, en skärm i taget
- Hem - Gå till toppen av sidan, Flytta tangentbordsfokus till första objektet i rutan
- Slutet - Gå till botten av sidan, Flytta tangentbordsfokus till sista objektet i rutan
- Flik - Gå till nästa tabbstopp
- Flytta + Flik - Gå till föregående tabbstopp
Det är allt.


