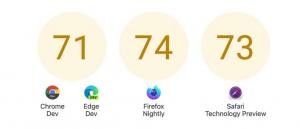Aktivera eller inaktivera filternycklar i Windows 10

Windows 10 ärver en användbar funktion från tidigare versioner av operativsystemet. Det kallas Filter Keys. Det är ett tillgänglighetsalternativ som du kan använda för att styra tangentbordets repeteringshastighet och ignorera upprepade tangenter.
När filternycklarna är aktiverade kan du justera följande parametrar.
- Långsamma tangenter – Tangentbordets känslighet kan vara ett problem, speciellt om du slår på tangenter av misstag. Slow Keys instruerar Windows att bortse från nycklar som inte hålls nere under en viss tid.
- Upprepa tangenter - De flesta tangentbord låter dig upprepa en tangent bara genom att hålla den nedtryckt. Om du inte kan lyfta fingrarna från tangentbordet tillräckligt snabbt kan det resultera i oavsiktligt upprepade tecken. Repeat Keys låter dig justera upprepningshastigheten eller inaktivera den helt.
- Studsa nycklar - Du kan "studsa" tangenter, vilket resulterar i dubbla tryck på samma tangent eller andra liknande fel. Bounce Keys instruerar Windows att ignorera oavsiktliga tangenttryckningar.
Det finns ett antal metoder du kan använda för att aktivera eller inaktivera filternycklar i Windows 10. Låt oss granska dem.
För att aktivera filternycklar i Windows 10,
- Tryck ner och håll höger Flytta knapp i åtta sekunder.
- Du kommer att höra tre korta varningstoner, följt av en stigande ton.
- Följande standardinställningar för filternycklar (eller de senast sparade inställningarna) kommer att aktiveras:
- RepeatKeys: På, en sekund
- SlowKeys: På, en sekund
- BounceKeys: Av
- Bekräfta operationen och du är klar.
- När funktionen Filter Keys är aktiverad, tryck och håll nere höger Shift-tangent i 8 sekunder för att inaktivera den.
- Ett lågt ljud kommer att spelas när det är inaktiverat.
Slå på eller av filternycklar i Inställningar
- Öppna Appen Inställningar.
- Gå till Enkel åtkomst -> Tangentbord.
- Till höger, aktivera alternativet Ignorera korta eller upprepade tangenttryckningar och ändra tangentbordets repeteringshastighet att slå på Filtertangenter.
- Du kan anpassa följande alternativ:
- Tillåt genvägstangenten att starta Filter Keys
- Visa ikonen för filternycklar i aktivitetsfältet
- Piper när tangenter trycks ned eller accepteras
- Gör det möjligt Bounce-tangenter för att vänta innan du accepterar ytterligare tangenttryckningar när du trycker på samma tangent mer än en gång, och ställ in hur länge din dator ska vänta innan den accepterar upprepade tangenttryckningar (i sekunder).
- Gör det möjligt Långsamma tangenter för att få din dator att vänta innan du accepterar tangenttryckningar, och ändra hur länge din dator väntar innan den accepterar en tangenttryckning (inom sekunder).
- Gör det möjligt Upprepa tangenter för att fördröja upprepade tangenttryckningar när du trycker och håller ned en tangenttryckning. Här kan du konfigurera alternativen Välj hur länge din dator ska vänta innan den accepterar den första upprepade tangenttryckningen och Välj hur länge din dator ska vänta innan den accepterar efterföljande upprepade tangenttryckningar.
- Slutligen, för att inaktivera Filtertangenter, stäng av alternativet Ignorera korta eller upprepade tangenttryckningar och ändra tangentbordets repeteringshastighet.
Slå på eller av filtertangenter på kontrollpanelen
- Öppna klassikern Kontrollpanel app.
- Navigera till Kontrollpanel\Ease of Access\Ease of Access Center\Gör tangentbordet enklare att använda.
- Sätta på Filtertangenter under Gör det lättare att skriva.
- För att anpassa alternativen för Filtertangenter, Klicka på Ställ in filternycklar länk under Slå på filternycklar. Detta öppnar följande sida.
- Ändra de nödvändiga alternativen, klicka på Verkställ och OK.
Det är allt.
Artiklar av intresse:
- Slå på eller av Sticky Keys i Windows 10
- Spela ett ljud för Caps Lock och Num Lock i Windows 10
- Aktivera visuella varningar för aviseringar i Windows 10 (Sound Sentry)
- Aktivera understrukna åtkomstnycklar för menyer i Windows 10
- Inaktivera tangentbordsgenvägar med hög kontrast i Windows 10
- Hur man aktiverar högkontrastläge i Windows 10
- Ändra markörtjocklek i Windows 10
- Hur man aktiverar Xmouse Window Tracking i Windows 10
- Alla sätt att aktivera Narrator i Windows 10