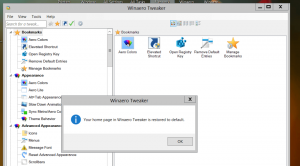Hur man återskapar teckensnittscache i Windows 10
På samma sätt som ikon cache, Windows skapar en cache för teckensnitt för att ladda dem snabbare och visa användargränssnittet för appar, dokument och andra kontroller snabbare. När det är skadat kan det hända att teckensnitt inte visas korrekt, eller så kan vissa teckensnitt saknas i teckensnittslistan som är tillgänglig för vissa appar. I den här artikeln kommer vi att se hur du återskapar typsnittscachen.
Teckensnittscachen är en speciell fil i mappen %WinDir%\ServiceProfiles\LocalService\AppData\Local\FontCache. Den här mappen är skyddad som standard så om du direkt försöker komma åt den här sökvägen kommer Windows att ge dig ett fel. Teckensnitt cachelagras i ett antal filer i den här mappen. Om dina teckensnitt av någon anledning är skadade och inte visas korrekt, kan du behöva ta bort dessa filer för att återuppbygga teckensnittscachen. Här är hur det kan göras.
Innan du fortsätter, se till att ditt användarkonto har administrativa rättigheter. Följ nu instruktionerna nedan.
För att bygga om typsnittscachen i Windows 10, gör följande.
- Tryck Vinna + R kortkommandon på tangentbordet för att öppna dialogrutan Kör. Typ tjänster.msc i rutan Kör.
- Tjänster-konsolen kommer att öppnas.
- Hitta Windows Font Cache-tjänsten i listan.
- Klicka på stoppknappen i verktygsfältet.
Tips: Se följande detaljerade guide om hur man startar, stoppar eller startar om en tjänst i Windows 10. - Öppna den här datorn i File Explorer.
- Gå till följande mapp genom att navigera en mapp i taget. Kopiera inte och klistra in sökvägen direkt eftersom vissa mappar är skyddade och du kan behöva trycka på knappen Fortsätt för att komma åt dem:
C:\Windows\ServiceProfiles\LocalService\AppData\Local\FontCache
- Ta bort innehållet i den mappen.
- Ta bort filen %WinDir%\System32\FNTCACHE.DAT.
- Nu kan du starta Windows Font Cache-tjänsten som du tidigare stoppade.
- Starta om Windows 10.
Obs! Om du har stoppat tjänsten men fortfarande inte kan ta bort filerna, finns här en lösning.
- Ladda ner ExecTI.
- Använd ExecTI för att köra cmd.exe som TrustedInstaller.
- I kommandotolken som öppnas som betrodd installatör, skriv eller kopiera och klistra in följande kommando:
del /A /F /Q "%WinDir%\ServiceProfiles\LocalService\AppData\Local\FontCache\*FontCache*"
Detta bör lösa problemet.
Tips: Du kan använda följande kommando för att stoppa och starta Windows Font Cache-tjänsten.
nätstopp FontCache. net start FontCache
På Windows 7 och Windows 8.1 finns Font Cache-filerna direkt i följande mapp:
%Windir%\ServiceProfiles\LocalService\AppData\Local
Det finns ingen separat FontCache-katalog som Windows 10. Var försiktig så att du inte tar bort de andra mapparna i det här fallet. Ta bara bort *.DAT-filerna som är relaterade till typsnittscachen.
Obs: Om dina teckensnitt fortfarande är skadade och visar ogiltiga tecken efter att cachen har återställts, kan de installerade teckensnitten i C:\Windows\Fonts själva skadas. För att återställa standardteckensnitten som levereras med Windows, kör följande kommando från en förhöjd kommandotolk:
sfc /scannow
Låt Windows återställa de ursprungliga teckensnittsfilerna. Om teckensnittsfilerna i din Component Store är skadade, se följande artikel för att lära dig hur du använder DISM för att reparera dem: Så här fixar du Windows 10 med DISM