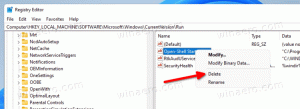Windows 10 bildlösenord
Windows 10 låter dig konfigurera ett bildlösenord. Det är ett extra säkerhetsskydd för ditt användarkonto. Tanken bakom den här funktionen är att visa tryck eller och rita något mönster över en bild på inloggningsskärmen med muspekaren eller fingret (om du har en pekskärm). Låt oss se hur du ställer in bildlösenord i Windows 10.
Annons

För att konfigurera bildlösenord i Windows 10 måste du välja en bild och ange tre gester, som ska vara tillräckligt olika från varandra. Du kan använda muspekaren eller pekskärmen för att rita på bilden. Mönstret kan innehålla olika former som linjer, punkter, cirklar och så vidare.
Innan du fortsätter måste du ange ett lösenord för ditt användarkonto. Om du använder ett Microsoft-konto har du redan ett lösenord. Detta är en begränsning för Microsoft-kontot. Det kan inte användas utan lösenord. Vid ett lokalt konto kan lösenordet vara tomt. Om du vill använda bildlösenordsfunktionen för ett konto som inte har något lösenordsskydd måste du först ange ett lösenord.
För att ställa in bildlösenord i Windows 10, måste du göra följande.
- Öppna Inställningar.
- Gå till Konton -> Inloggningsalternativ.

- Till höger, gå till avsnittet Bildlösenord och klicka på knappen Lägg till.

- Du kommer att bli ombedd att ange ditt nuvarande lösenord.

- När du har angett lösenordet kan du titta på en handledning med standardbilden. Standardbilden kan också användas för att skapa ett nytt bildlösenord. Du kan ladda din egen bild med knappen Välj bild i den vänstra rutan.


- Du kan justera positionen för bilden du laddade genom att dra den till en ny plats.
Klicka sedan på knappen Använd den här bilden till vänster.
- Den vänstra rutan visar en liten handledning om hur man ritar gester. Rita den första gesten på bilden du laddade.
- Upprepa detta steg för den andra och tredje gesten. Om du gör ett misstag, klicka på Börja om-knappen till vänster.

- När du är klar med alla gester kommer du att bli ombedd att upprepa dem. Upprepa gesterna du angav för att bekräfta dem, och du är klar.

- Klicka på knappen Slutför för att stänga sidan Bildlösenord och lägg till ditt bildlösenord till inloggningsalternativen.


Logga nu ut från din Windows 10-session och försök använda ditt nya bildlösenord. Inloggningsskärmen kommer att se ut som följer:
Du kan fortfarande använda ett alternativt inloggningsalternativ som lösenord, fingeravtryck eller STIFT. Klicka på länken "Inloggningsalternativ" för att växla mellan dem:
Obs: Bildlösenordsfunktionen är inte tillgänglig när din dator är ansluten till en domän eller om Windows har startat i Säkert läge.
För att ändra eller ta bort bildlösenord i Windows 10, öppna sidan Inställningar Konton -> Inloggningsalternativ.
Där klickar du på lämplig knapp under knappen Bildlösenord för att ta bort det och du är klar.
Det är allt.