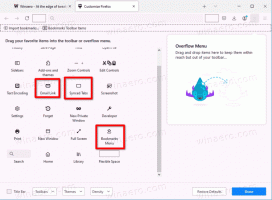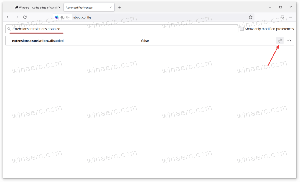Använd lokala enheter och resurser i Hyper-V Virtual Machine
Windows 10, Windows 8.1 och Windows 8 kommer med Client Hyper-V så att du kan köra ett gästoperativsystem som stöds inuti en virtuell maskin. Hyper-V är Microsofts inbyggda hypervisor för Windows. Det utvecklades ursprungligen för Windows Server 2008 och portades sedan till Windows klientoperativsystem. Det har förbättrats med tiden och finns också i den senaste Windows 10-versionen. Idag kommer vi att se hur du vidarebefordrar dina lokalt anslutna enheter till en Hyper-V Virtual Machine.
Obs: Endast Windows 10 Pro, Enterprise och Education upplagor inkluderar Hyper-V-virtualiseringstekniken.
Vad är Hyper-V
Hyper-V är Microsofts alldeles egna virtualiseringslösning som gör det möjligt att skapa virtuella maskiner på x86-64-system som kör Windows. Hyper-V släpptes först tillsammans med Windows Server 2008 och har varit tillgänglig utan extra kostnad sedan Windows Server 2012 och Windows 8. Windows 8 var det första Windows-klientoperativsystemet som inkluderade inbyggt stöd för hårdvaruvirtualisering. Med Windows 8.1 har Hyper-V fått ett antal förbättringar såsom Enhanced Session Mode, som möjliggör högfientlig grafik för anslutningar till virtuella datorer med RDP-protokoll och USB-omdirigering som är aktiverat från värden till virtuella datorer. Windows 10 ger ytterligare förbättringar av det inbyggda hypervisorerbjudandet, Inklusive:
- Hot lägga till och ta bort för minne och nätverkskort.
- Windows PowerShell Direct – möjligheten att köra kommandon inuti en virtuell maskin från värdoperativsystemet.
- Säker uppstart av Linux - Ubuntu 14.04 och senare, och SUSE Linux Enterprise Server 12 OS-erbjudanden som körs på virtuella datorer i generation 2 kan nu startas med alternativet för säker start aktiverat.
- Hyper-V Manager Nernivåhantering - Hyper-V Manager kan hantera datorer som kör Hyper-V på Windows Server 2012, Windows Server 2012 R2 och Windows 8.1.
Använd lokala enheter och resurser i Hyper-V Virtual Machine
Notera Förbättrad session funktionen måste vara aktiverad för din virtuella maskin.
- Öppna Hyper-V Manager från Start-menyn. Tips: Se Hur man navigerar appar efter alfabet i Windows 10 Start-menyn. Den finns under Windows Administrativa verktyg > Hyper - V-hanterare.
- Klicka på ditt värdnamn till vänster.
- Dubbelklicka på din virtuella maskin för att öppna dess anslutningsdialogruta.
- Klicka på Start.
- Dialogrutan Anslut öppnas automatiskt. Där, klicka på Visa alternativ.
- Byt till Lokala resurser flik.
- Aktivera alternativen Skrivare och/eller Urklipp för att göra dem tillgängliga i gäst-OS.
- Klicka nu på Mer knapp.
- Aktivera eller inaktivera enheter du vill använda i den virtuella maskinen och klicka sedan på OK.
- Klicka nu på Ansluta knappen för att komma åt din virtuella dator.
Obs: Om du aktiverar (kryssar) alternativet Spara mina inställningar för framtida anslutningar till den här virtuella maskinen i anslutningsdialogrutan på fliken Display ansluter Hyper-V automatiskt till denna virtuella dator nästa gång du startar den. För att ångra denna ändring kan du tvinga fram den här dialogrutan.
Tvinga öppna Hyper-V Connect Dialog
- Öppna en förhöjd kommandotolk.
- Skriv eller kopiera och klistra in följande kommando:
vmconnect localhost "VM-namn" /edit - Byt ut lokal värd del med din Hyper-V-servers adress.
- Byt ut
"VM-namn"del med ditt VM-namn, t.ex. "Windows 10".
Du är färdig.
Relaterade artiklar:
- Skapa Hyper-V Virtual Machine Connection genväg i Windows 10
- Importera Hyper-V Virtual Machine i Windows 10
- Exportera Hyper-V Virtual Machine i Windows 10
- Ändra Hyper-V Virtual Machines standardmapp i Windows 10
- Ändra Hyper-V Virtual Hard Disks-mapp i Windows 10
- Ta bort diskettenhet i Windows Hyper-V Virtual Machine
- Ändra DPI för Hyper-V Virtual Machine (Display Scaling Zoom Level)
- Skapa genväg för Hyper-V Virtual Machine i Windows 10
- Aktivera eller inaktivera Hyper-V Enhanced Session i Windows 10
- Hur du aktiverar och använder Hyper-V i Windows 10
- Skapa virtuella Ubuntu-maskiner med Hyper-V Quick Create