Ställ in exakt skärmupplösning i VirtualBox virtuell maskin
VirtualBox är mitt val av virtualiseringsprogram. Det är gratis och funktionsrikt, så alla mina virtuella maskiner skapas i VirtualBox.
Ibland måste du ställa in den exakta skärmupplösningen som inte finns med i gäst-OS-inställningarna. Även om du kan uppnå detta genom att ändra storlek på den virtuella datorns fönster, är det ett slöseri med tid. Så här kan du göra det snabbt.
Annons
Låt oss säga att jag vill ställa in skärmupplösningen i min Windows 10 VM till 1366x768. Som du kan se är den inte listad i tillgängliga visningslägen i min inställning:
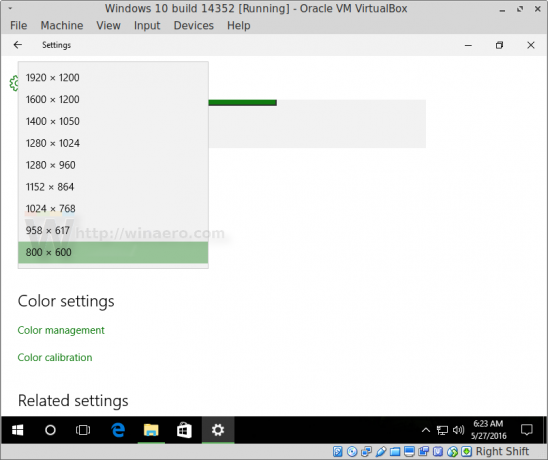 För att kringgå denna begränsning måste du använda verktyget VBoxManage, som är en konsolapplikation för att justera virtuella maskiner i farten och offline. Våra läsare kanske känner till det här verktyget från artikeln Hur man ändrar storlek på en VirtualBox HDD-bild (VDI).
För att kringgå denna begränsning måste du använda verktyget VBoxManage, som är en konsolapplikation för att justera virtuella maskiner i farten och offline. Våra läsare kanske känner till det här verktyget från artikeln Hur man ändrar storlek på en VirtualBox HDD-bild (VDI).
Du måste utföra följande kommandon:
VBoxManage setextradata globala GUI/MaxGuestResolution någon. VBoxManage setextradata "Maskinnamn" "CustomVideoMode1" "Bredd x Höjd x Bpp" VBoxManage controlvm "Machine Name" setvideomodehint Bredd Höjd Bpp
Det första kommandot låser upp alla möjliga skärmupplösningar för virtuella maskiner.
Det andra kommandot definierar ett anpassat videoläge för den specifika virtuella maskinen med namnet "Maskinnamn".
Slutligen ställer det tredje kommandot in detta anpassade videoläge för din virtuella maskin.
Du måste köra dessa kommandon efter att den virtuella maskinen har startats, när gästoperativsystemet är redo att användas och dess gästtillägg är korrekt installerade och laddade.
I mitt fall måste jag köra följande kommandon:
VBoxManage setextradata globala GUI/MaxGuestResolution någon. VBoxManage setextradata "Windows 10 build 14352" "CustomVideoMode1" "1366x768x32" VBoxManage controlvm "Windows 10 build 14352" setvideomodehint 1366 768 32
Under Linux är VBoxManage tillgängligt från alla öppna terminaler/konsoler.
Under Windows måste du öppna ett nytt kommandotolksfönster i mappen C:\Program Files\Oracle\VirtualBox. Se följande artikel: Alla sätt att öppna kommandotolken i Windows 10, och delen "Kör kommandotolken direkt från Utforskaren".
När du har kört dessa kommandon blir resultatet som följer:
Det är allt.
