Hur man lägger till knappen Kopiera som sökväg till verktygsfältet Classic Shell Explorer
Som en Windows-användare som tvingas använda Utforskaren väldigt ofta i Windows 7 och Windows 8, försöker jag göra det bekvämare än det är ur lådan. Huvudproblemet med Explorer är att det inte är anpassningsbart, som det var i Windows XP. Även om Windows 8 har Snabbåtkomst verktygsfält, den har väldigt små ikoner och tillåter inte några anpassade knappar. Medan det är möjligt att lägg till ett önskat kommando till kommandoraden i Utforskaren i Windows 7 kan de bara vara textknappar, utan ikoner. Så jag bestämde mig för att installera det fantastiska gratisprogrammet, Classic Shell.
Annons
Classic Shell-applikationen tillhandahåller en bred uppsättning anpassningsalternativ för Explorer, Internet Explorer och ger en mycket anpassningsbar, skinnbar Start-meny ersätta med enastående sökfunktioner. För att göra Explorer bättre använder jag verktygsfältet Classic Explorer, där jag placerade alla mina ofta använda kommandon.

Mitt tema i skärmdumpen ovan är ett inofficiellt, Windows XP "Luna"-tema portat till Windows 7 som jag gillar mer än glansigt Aero-tema, så bli inte förvirrad av skärmdumpen.Det är fortfarande Windows 7.
Det enda jag saknar i Classic Shell är möjligheten att lägga till en "Kopiera som sökväg"-knapp i verktygsfältet. Lyckligtvis tillåter det att lägga till anpassade kommandon som du väljer så jag bestämde mig för att lägga till min egen Kopiera som sökväg-knapp. Låt oss se hur.
- Öppna Classic Explorer Settings och växla till fliken "Verktygsfältsknappar". Där kommer du att se två kolumner med olika kommandon. Den vänstra är ditt nuvarande verktygsfält, och den högra kolumnen är den tillgängliga uppsättningen kommandon som du kan lägga till.
- Du kommer att se ett "Anpassat" objekt i den högra kolumnen om du rullar nedåt. Lägg till detta nya anpassade objekt i den vänstra kolumnen genom att dra det från den högra kolumnen till vänster eller genom att dubbelklicka på det. Du kan flytta den var du vill när du har lagt till den i den vänstra kolumnen.
- Dubbelklicka på knappen Anpassad och en dialogruta "Redigera verktygsfältsknapp" visas på skärmen:
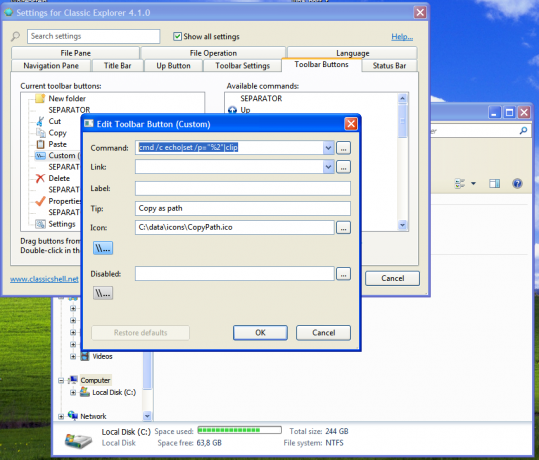
- Använd följande text för kommandofältet:
cmd /c echo|set /p="%2"|klipp
Detta kommer att kopiera sökvägen för det valda objektet i Utforskaren till urklippet, utan att infoga ett nytt radtecken. Se den här artikeln: Hur man gör kommandot eko utan ny rad i Windows.
- Ange nu verktygstipset i fältet "Tips" och en etikett, eventuellt om du vill att knappen ska visa en textetikett. Du kan tilldela någon trevlig ikon för din knapp. Jag använde den äkta ikonen för kommandot Kopiera sökväg extraherat från Windows 8:s menyfliksikoner.
- Klicka på OK och du är klar.
Det är allt. Med Classic Shell har du nu en knapp i Windows 7 som låter dig kopiera sökvägen till det valda objektet i Utforskaren.
