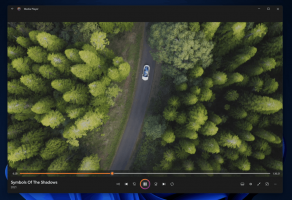Hur man förhindrar att Windows 10 går in i viloläge
Det finns flera sätt att förhindra att Windows 10 går in i viloläge (eller viloläge). Du kan använda de inbyggda verktygen eller ett av många tredjepartsalternativ. Den här artikeln visar dig hur du förhindrar att Windows 10 går i viloläge.
Annons
Som standard går Windows 10 automatiskt in i viloläge efter 30 minuters inaktivitet. I vissa fall kanske du vill låta din dator vara igång utan avbrott för att utföra vissa bakgrundsuppgifter, som att ladda ner eller ladda upp stora filer, rendera en video, etc. Du kan tillfälligt inaktivera viloläget, öka tomgångstiden eller använda en tredjepartsapp.
Om du inte vill installera appar från tredje part för att hantera viloläge, börja med att helt enkelt ändra standardinställningarna. Den enda nackdelen är att du senare måste återställa ändringar till standardinställningarna.
Förhindra Windows 10 från att gå in i viloläge
- Tryck Vinna + X eller högerklicka på Start knapp.
- Välj Energialternativ.
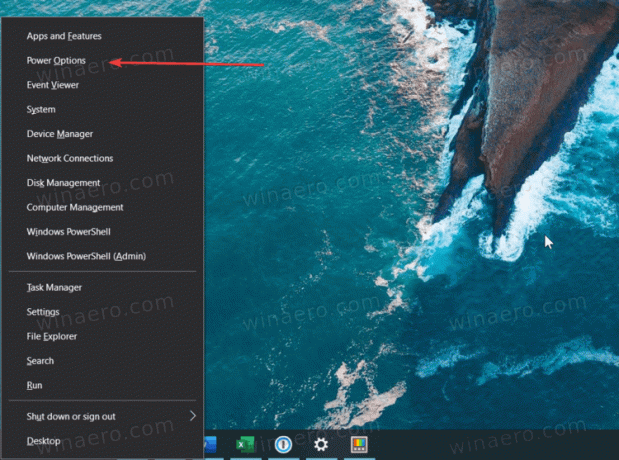
- I fönstret Inställningar hittar du Sömn alternativ. Du kan också komma dit genom att trycka på Vinna + jag och navigerar till System > Energialternativ.
- Välj från en rullgardinsmeny Aldrig eller något annat alternativ, till exempel 4 timmar.

- Stäng Windows-inställningar app.
- När du är klar med alla uppgifter, upprepa stegen ovan och ställ in en kortare period, till exempel 1 timme.
Det är så du förhindrar Windows 10 från att sova utan verktyg från tredje part.
Förhindra Windows 10 från att sova med PowerToys
Du kan också använda Microsofts uppsättning verktyg, PowerToys, för att förhindra att Windows 10 sover. Version 0.41 fick ett nytt verktyg som heter "Awake" som tillåter något bättre sömnhantering utan att ändra standardinställningarna i Windows. Verktyget kommer att placera en dedikerad ikon i facket. Du kan använda den ikonen för att snabbt inaktivera viloläge i Windows 10 på obestämd tid eller under en viss tid.
För att förhindra att Windows 10 sover med PowerToys, gör följande.
- Ladda ner och installera PowerToys från den officiella GitHub-förråd.
- Kör programmet och hitta Vaken verktyg.
- Slå på Vaken.
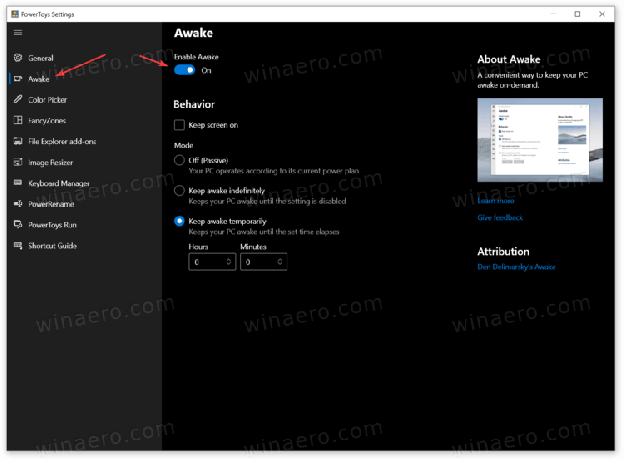
- Välj sedan ett av tre lägen. De Av alternativet ändrar ingenting - din dator följer standardströmschemat som ställts in i Windows-inställningarna.
- De Håll dig vaken på obestämd tid inställningen förhindrar Windows 10 från att vila tills du manuellt inaktiverar alternativet.
- Slutligen, den Håll dig vaken tillfälligt alternativet låter dig ställa in en viss period under vilken din dator ska fortsätta att fungera.
Du är färdig. Som nämnts ovan kan du hantera Awake-verktyget med hjälp av en koppikon i meddelandefältet. Högerklicka på ikonen och välj ett föredraget läge.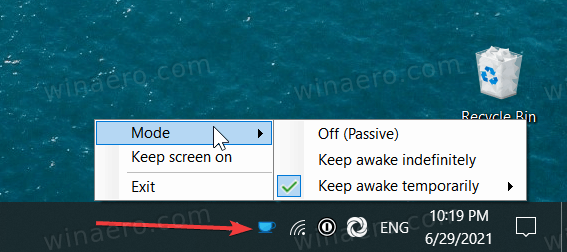
Om det behövs, sätt en bock bredvid Behåll skärmen på alternativ. Appen kommer att hålla skärmen på tills du byter läge.
Obs: Du måste hålla PowerToys igång för att systemet ska följa reglerna du ställer in. Om du avslutar PowerToys kommer Windows att växla till standardinställningarna för energi.
Bortsett från Awake-verktyget erbjuder PowerToys många andra praktiska verktyg, som bulkbyte, image resizer, appstartare, tangentbordsomappare, etc. Dessutom är PowerToys öppen källkod och kommer direkt från Microsoft.
Det är så du förhindrar Windows 10 från att sova.