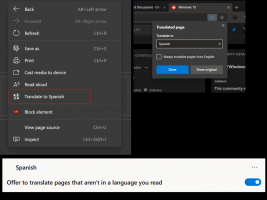Lägg till Primär NVMe Idle Timeout till Power Options i Windows 10
Hur man lägger till eller tar bort Primär NVMe Idle Timeout från Energialternativ i Windows 10
Moderna datorer inkluderar NVMe-enheter för att lagra dina data istället för den klassiska hårddisken. NVMe står för Non-Volatile Memory Express, som ofta implementeras som NAND-flashminne som finns i flera fysiska formfaktorer, inklusive solid-state-enheter (SSD), PCI Express (PCIe)-tilläggskort, M.2-kort och andra formulär. Tekniken tillåter parallell läsning och skrivning av data, vilket ger otroliga hastigheter.
Annons
Standardvärdena för det här alternativet är anslutna till energischeman som är tillgängliga i Windows 10.
| Energischema | På batteri | Inkopplad |
|---|---|---|
| Balanserad | 100 millisekunder | 200 millisekunder |
| Hög prestanda | 200 millisekunder | 200 millisekunder |
| Strömsparare | 100 millisekunder | 100 millisekunder |
| Ultimat prestanda | 100 millisekunder | 200 millisekunder |
De Primär NVMe Idle Timeout inställningen är dold och inte synlig som standard, men du kan enkelt göra den tillgänglig i Power Options i Windows 10. Så här kan det göras.
För att lägga till primär NVMe Idle Timeout till Power Options i Windows 10,
- Öppna en förhöjd kommandotolk.
- Skriv eller kopiera och klistra in följande kommando:
powercfg -attribut SUB_DISK D639518A-E56D-4345-8AF2-B9F32FB26109 -ATTRIB_HIDE.
- Alternativet är nu tillgängligt i Power options applet.

Du är färdig. Alternativet kommer att vara tillgängligt direkt, nej starta om nödvändig.
För att lägga till primär NVMe Idle Timeout till Power Options i Windows 10,
- Öppna en förhöjd kommandotolk.
- Skriv eller kopiera och klistra in följande kommando:
powercfg -attribut SUB_DISK D639518A-E56D-4345-8AF2-B9F32FB26109 +ATTRIB_HIDE.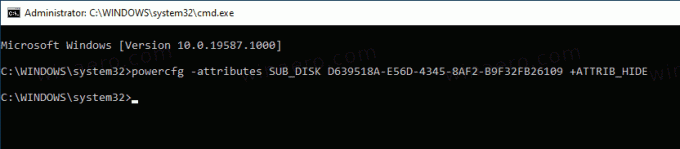
- Alternativet är nu dolt i Power options applet.
Om du har en bärbar dator kommer du att kunna ställa in denna parameter individuellt när den är på batteri och när den är ansluten.
Tips: du kan öppna avancerade inställningar för ett energischema direkt i Windows 10.
Alternativt kan du tillämpa en registerjustering.
Lägg till nätverksanslutning i vänteläge för att öppna alternativ i registret
- Öppna Registereditorn.
- Gå till följande nyckel:
HKEY_LOCAL_MACHINE\SYSTEM\CurrentControlSet\Control\Power\PowerSettings\0012ee47-9041-4b5d-9b77-535fba8b1442\d639518a-e56d-4345-8022-b2945-8022-b26f. Tips: Du kan komma åt valfri registernyckel med ett klick. - Ändra i den högra rutan Attribut 32-bitars DWORD-värde till 0 för att lägga till det. Se följande skärmdump:

- När du har gjort dessa ändringar kommer inställningen att visas i Energialternativ.
- En värdedata på 1 tar bort alternativet.
Du är färdig!
För att spara tid kan du ladda ner dessa färdiga registerfiler:
Ladda ner registerfiler
Det är allt.
Relaterade artiklar:
- Lägg till nätverksanslutning i vänteläge till energialternativ i Windows 10
- Lägg till System Unnattended Sleep Timeout till Power Options i Windows 10
- Lägg till Tillåt viloläge med fjärrkontroll öppnar strömalternativet i Windows 10
- Skapa sömnstudierapport i Windows 10
- Hur man hittar sömntillstånd som är tillgängliga i Windows 10
- Inaktivera Sleep Password i Windows 10
- Skapa genvägar för avstängning, omstart, viloläge och viloläge i Windows 10
- Ta reda på vilken hårdvara som kan väcka Windows 10
- Hur man förhindrar att Windows 10 vaknar från viloläge