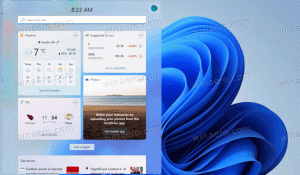Windows 11 Ta bort mappar från den här datorn
Så här tar du bort mappar från den här datorn i Windows 11 om du inte gillar att se dokument, musik, bilder, videor, nedladdningar och skrivbord i ett särskilt avsnitt. Det finns två metoder för att ta bort dessa mappar från den här datorns plats i Filutforskaren.
Annons
Som standard öppnar Windows 11 Filutforskaren till avsnittet Snabbåtkomst med fästade mappar och senaste filer. De som inte gillar det beteendet kan ställa in Windows 11 på öppna File Explorer på den här datorn.
Fortfarande visar operativsystemet ytterligare kataloger i avsnittet "Mappar". Du kan hitta genvägar till skrivbordet, dokument, bilder, videor, musik och nedladdningar. Om du föredrar renare användargränssnitt eller vill få mer utrymme för lokala enheter och nätverksenheter kan du ta bort mappar i den här datorn på Windows 11.

Så här gör du det. Observera att du behöver en administratörsnivå för att ta bort mappar i den här datorn i Windows 11.
Ta bort mappar från den här datorn i Windows 11
Till skillnad från snabbåtkomst, där du kan ta bort standardmappar eller anpassade mappar genom att högerklicka på dem och välja "Lösa från snabbåtkomst", erbjuder den här datorn inte ett sådant alternativ. Det betyder att du måste mixtra med Windows-registret för att ta bort standardmappar från den här datorn på Windows 11. Det finns två metoder för att få detta gjort, den klassiska med borttagning av en GUID-nyckel och metoden ThisPCPolicy.
Ta bort denna PC-mappar med ThisPCPolicy-justeringen
- Öppna Registereditorn; Tryck Vinna + R och typ
regedit. - Öppna följande nyckel:
HKEY_LOCAL_MACHINE\SOFTWARE\Microsoft\Windows\CurrentVersion\Explorer\FolderDescriptions. Du kan kopiera och klistra in den här sökvägen till Regedit adressfält. - Öppna nu en {GUID}-nyckel för mappen du vill ta bort.
- För Skrivbord, nyckeln är {B4BFCC3A-DB2C-424C-B029-7FE99A87C641}.
- Dokument = {f42ee2d3-909f-4907-8871-4c22fc0bf756}.
- Nedladdningar = {7d83ee9b-2244-4e70-b1f5-5393042af1e4}.
- musik = {a0c69a99-21c8-4671-8703-7934162fcf1d}.
- Bilder = {0ddd015d-b06c-45d5-8c4c-f59713854639}.
- videoklipp = {35286a68-3c57-41a1-bbb1-0eae73d76c95}.
- Nu, under {GUID}-nyckeln du har öppnat, välj PropertyBag-undernyckeln i den vänstra rutan.

- Till höger dubbelklickar du på Denna PCPolicy värde. Ändra värdedata från Show till Dölj, klicka sedan på OK spara ändringarna.
- Om ThisPCPolicy-värdet saknas klickar du på Redigera > Nytt > Strängvärde och byter namn på det till Denna PCPolicy. Ställ in dess värdedata till Dölj.

Du är färdig. Slutligen, för att återställa dolda mappar i den här datorn på Windows 11, upprepa stegen ovan och ändra värdedata för alla nödvändiga mappar till Visa.
Obs: GUID-värdena är "kända mappar", en funktion i Windows-skalet. Du kan läsa mer om dem här.
För att spara tid kan du ladda ner färdiga registerfiler för att utföra ovanstående ändringar.
Färdiga registerfiler
Ladda ner följande ZIP-arkiv och extrahera det till valfri mapp.
Ladda ner REG-filer
Dubbelklicka nu på filerna:
-
Dölj alla mappar från den här datorn i Windows 11.reg- döljer alla personliga kataloger i mappen Denna PC.
Dessutom kommer följande filer att dölja enskilda mappar från den här datorn i Windows 11:
Göm Desktop folder.regDölj dokument folder.regDölj nedladdningar folder.regDölj bilder folder.regDölj musikmapp.regDölj videor folder.reg
Slutligen hittar du respektive "Visa" tweaks för REG-filerna som ingår i arkivet. Det gör att du snabbt kan återställa alla eller välja mappar på den här datorns plats i Windows 11.
Alternativt kan du använda Winaero Tweaker. Det gör att du snabbt kan ta bort mapparna du har under den här datorn med ett par klick.
Använder Winaero Tweaker
Ladda ner Winaero Tweaker från den här länken, installera och kör det.
Välj i den vänstra rutan File Explorer \ Customize This PC-mappar. Till höger, välj en eller flera mappar för att ta bort dem därifrån och klicka på Avlägsna.

Slutligen, där kan du lägga till anpassade mappar till den här datorn, det är något som Windows 11 inte tillåter dig att göra med sina egna alternativ och inställningar.
För att återställa standardmappen som är inställd med Winaero Tweaker, klicka på Återställ den här sidan till standardinställningarna knapp.
Ta bort GUID-nycklar för enskilda mappar
Den här metoden är ganska annorlunda, eftersom den förutsätter att du kommer att ta bort GUID för enskilda kataloger för att ta bort mappar från den här datorn i Windows 11. Den största nackdelen med den här metoden är att Windows 11 kommer att återställa de borttagna nycklarna efter en bygguppgradering. Hur som helst är det värt att ta upp här.
För att ta bort mappar från den här datorn i Windows 11, gör följande.
- Tryck Vinna + R och skriv in
regeditkommandot i rutan Kör och tryck sedan på Stiga på. - Gå till
HKEY_LOCAL_MACHINE\SOFTWARE\Microsoft\Windows\CurrentVersion\Explorer\MyComputer\NameSpace. Du kan kopiera och klistra in sökvägen till adressfältet för att komma dit snabbare. - Ta nu bort en eller alla följande nycklar som matchar mapparna:
- Desktop: {B4BFCC3A-DB2C-424C-B029-7FE99A87C641}.
- Dokument: {d3162b92-9365-467a-956b-92703aca08af}.
- Nedladdningar: {088e3905-0323-4b02-9826-5d99428e115f}.
- Musik: {3dfdf296-dbec-4fb4-81d1-6a3438bcf4de}.
- Bilder: {24ad3ad4-a569-4530-98e1-ab02f9417aa8}.
- Videor: {f86fa3ab-70d2-4fc7-9c99-fcbf05467f3a}.
- Högerklicka på en mapp (nyckel) och välj Radera för att ta bort den.

- Upprepa steg 3-4 för alla mappar du vill ta bort.
Mapparna försvinner från den här datorn. Återigen, du kan spara mycket av din tid genom att använda de färdiga REG-filerna.
Färdiga registerfiler
Du kan undvika att bläddra i Windows-registrets djungler genom att använda registerfiler som är färdiga att använda för att ta bort mappar i den här datorn i Windows 11.
- Ladda ner registerfiler i ett ZIP-arkiv med hjälp av denna länk.
- Packa upp filerna var du vill.
- Öppna
Ta bort mappar i den här datorn på Windows 11.regfil och bekräfta ändringar i Windows-registret.
- Om du vill behålla några av standardmapparna öppnar du motsvarande registerfiler från Ta bort specifika mappar Till exempel,
Ta bort skrivbordsmappen i den här datorn i Windows 11.reg.
- Stäng File Explorer och öppna den igen i avsnittet Denna PC.
Återställ standardmappar i den här datorn på Windows 11
Du kan återställa borttagna mappar i den här datorn på Windows 11 genom att skapa tidigare raderade värden. Öppna Registereditorn och gå till HKEY_LOCAL_MACHINE\SOFTWARE\Microsoft\Windows\CurrentVersion\Explorer\MyComputer\NameSpace. Klicka på Redigera > Ny > Nyckel och byt sedan namn på en ny nyckel med namn från föregående avsnitt.

Till exempel är namnet på skrivbordsmappen {B4BFCC3A-DB2C-424C-B029-7FE99A87C641}.
Alternativt kan du använda Återställ mappar i den här datorn på Windows 11.reg fil från avsnittet Klara att använda registerfiler. Det låter dig ta tillbaka saknade mappar med ett enda klick utan att kopiera och klistra in kryptiska namn.