Montera VHD- eller VHDX-fil automatiskt vid start i Windows 10
Hur man monterar VHD- eller VHDX-fil automatiskt vid start i Windows 10
Windows 10 stöder virtuella enheter inbyggt. Den kan känna igen och använda ISO-, VHD- och VHDX-filer. För ISO-filer skapar Windows 10 en virtuell hårddisk. För VHD- och VHDX-filer skapar Windows 10 en ny enhet som är tillgänglig via mappen This PC i File Explorer. Dessa filer kan också användas i Hyper-V-maskiner. Du kanske är intresserad av att montera en VHD(X)-fil automatiskt vid uppstart. Så här kan det göras.
Annons
Vad är VHD- och VHDX-filer
Filformatet Virtual Hard Disk (VHD) tillåter inkapsling av hårddisken till en individuell fil för användning av operativsystemet som en virtuell disk på samma sätt används fysiska hårddiskar. Dessa virtuella diskar kan vara värd för infödda filsystem (NTFS, FAT, exFAT och UDFS) samtidigt som de stöder standarddisk- och filoperationer. Den maximala storleken på en VHD-fil är 2 040 GB.
VHDX är en ny version av VHD-formatet som har mycket större lagringskapacitet än det äldre VHD-formatet. Det ger också skydd mot datakorruption vid strömavbrott och optimerar strukturella anpassningar av dynamiska och olika diskar för att förhindra prestandaförsämring på nya, fysiska stora sektorer diskar. Den stöder virtuell hårddisklagringskapacitet på upp till 64 TB.
Virtuella disktyper
Windows 10 stöder två typer av virtuella diskar:
- Fast—VHD-bildfilen är förallokerad på bakgrundslagringen för den maximala storlek som begärs.
- Expanderbar— Även känd som "dynamisk", "dynamiskt expanderbar" och "gles", VHD-bildfilen använder endast som mycket utrymme på backing-lagret som behövs för att lagra den faktiska data på den virtuella disken för närvarande innehåller. När du skapar den här typen av virtuell disk testar inte VHD API för ledigt utrymme på den fysiska disken baserat på den maximala storleken som begärs, därför är det möjligt att framgångsrikt skapa en dynamisk virtuell disk med en maximal storlek större än den tillgängliga fysiska disken ledig Plats.
Det finns ett antal metoder du kan använda för att skapa en VHD-fil. Jag har recenserat dem alla i följande blogginlägg: Skapa en ny VHD- eller VHDX-fil i Windows 10.
Obs: Den här metoden använder PowerShell-kommandon som endast fungerar när Hyper-V-funktionen är aktiverad. Du måste aktivera Hyper-V på din PC för att fortsätta.
För att automatiskt montera VHD- eller VHDX-fil vid start i Windows 10,
- Öppen Administrationsverktyg.
- Klicka på ikonen Task Scheduler.

- I Task Scheduler-biblioteket klickar du på Skapa uppgift... länk till höger.

- I dialogrutan Skapa uppgift fyller du i rutan Namn en meningsfull text som "Automontering av min VHD-enhet".
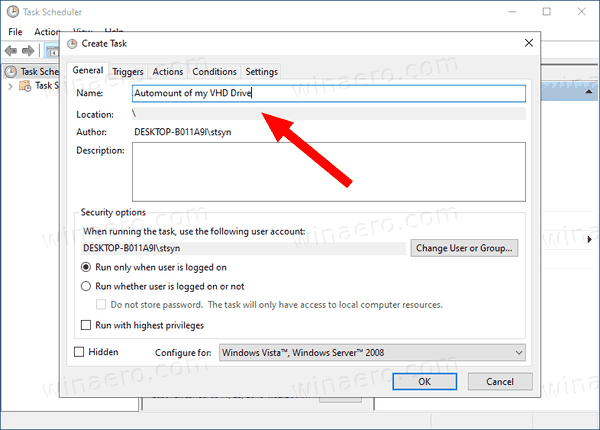
- Ställ in alternativen enligt följande:
- Konfigurera för Windows 10.
- Kör oavsett om användaren är inloggad eller inte
- Kör med högsta privilegier box
- Växla till fliken Triggers och klicka på Ny... knapp.

- Ställ in Börja uppgiften möjlighet att Vid uppstart.

- Välj till Handlingar fliken och klicka på Ny knapp.

- I den Program/manus typ av textruta
powershell.exe.
- Skriv följande i Lägg till argument textruta:
Mount-VHD -Sökväg "Full\sökväg\till\din\VHD eller VHDX\fil". ÄndraFullständig\sökväg\till\din\VHD- eller VHDX\fildel till den faktiska fullständiga sökvägen för VHD/VHDX-filen som du vill ha automatiskt monterad vid start.
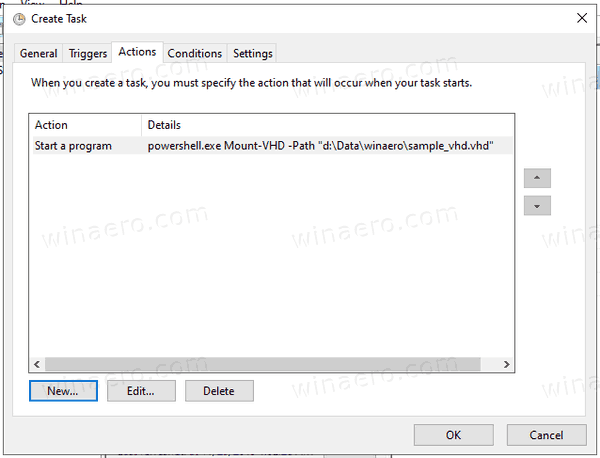
- Byt till Betingelser fliken och inaktivera alternativet Starta uppgiften endast om datorn är på nätström.

- Klicka på OK-knappen för att skapa uppgiften.
- Ange lösenordet för ditt användarkonto (eller andra administrativa användarkontouppgifter).

Du är färdig!
Anmärkningar:
- Om din VHD-fil är krypterad med BitLocker kan du behöva lägga till en fördröjning för att få en autentiseringsprompt att visas efter att du loggat in på Windows. Aktivera Fördröjningsuppgift för alternativ på Ny trigger sida eller redigera den befintliga utlösaren. 30 sekunder borde räcka.
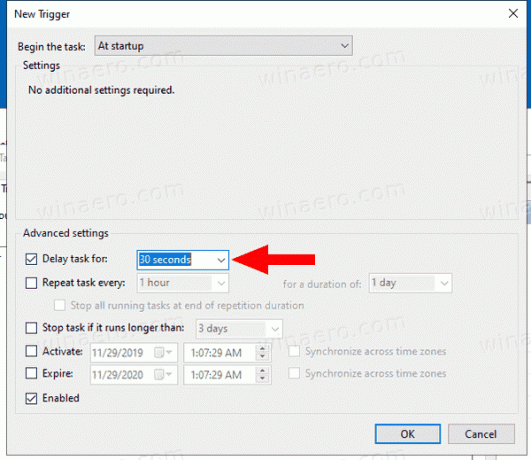
- Du kan inaktivera denna uppgift för att tillfälligt sluta montera din VHD/VHDX-fil vid start. Du kan återaktivera det när det behövs.

- För att permanent inaktivera VHD-filens automatiska montering, radera din uppgift under Administrativa uppgifter > Aktivitetsschemaläggare > Uppgiftsschemaläggarebibliotek.
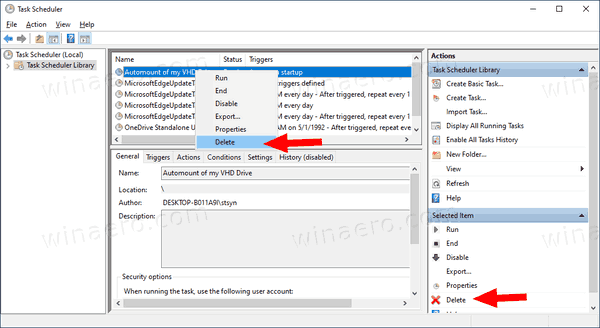
Det är allt.
