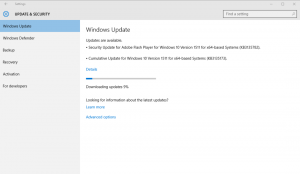Skapa transparenta PNG: er med Paint 3D i Windows 10
Windows 10 kommer med en ny Universal (UWP) app som heter Paint 3D. Trots namnet är appen inte en riktig fortsättning på klassiska MS Paint. Det är en helt annan, modern bildredigerare som gör det möjligt att skapa och arbeta med 2D- och 3D-objekt och kommer med ett antal effekter och verktyg som inte var tillgängliga i den klassiska appen.
Annons
Vad är Paint 3D
Paint 3D är en ny inbyggd app i Windows 10. Microsoft har inkluderat Paint 3D-appen utöver den klassiska Paint-appen sedan Creators Update. Den stöder också penninmatning. Den har verktyg som markörer, penslar, olika konstverktyg för att hjälpa användare att skapa objekt. Appen har verktyg för att omvandla 2D-ritningar till 3D-objekt.
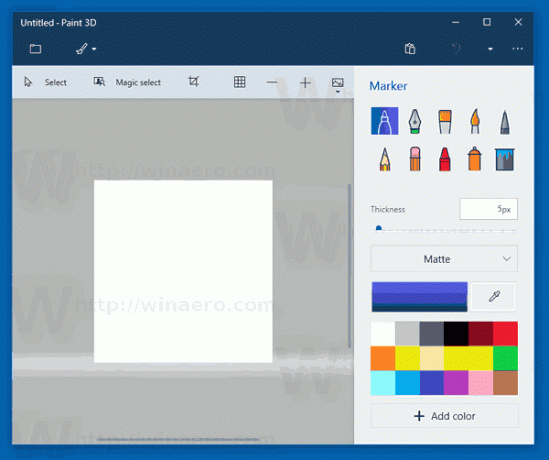
Vid något tillfälle kommer Microsoft att bli av med den klassiska appen. För närvarande företaget överväger att flytta den till Butiken.
I de senaste versionerna av Windows 10 fick Paint 3D integration med
Skärmklippverktyget och Microsoft Paint. Båda apparna kommer nu med en speciell knapp i verktygsfältet som gör det möjligt att öppna Paint 3D från dem. Integrationen mellan Snipping Tool och Paint 3D är mycket smidig. Skärmdumpen du har tagit med Snipping Tool kommer att öppnas i Paint 3D, så att du kan redigera den direkt. När bilden öppnas i Paint 3D kan du flytta eller ta bort objekt från den med Magic select, annotera den, lägga till 3D-objekt etc. Men om du har en ritning öppen i klassisk Paint, fungerar inte dess Paint 3D-knapp som förväntat. Ritningen kommer inte att öppnas i Paint 3D. Knappen öppnar bara Paint 3D-appen med en tom duk.Med Paint 3D kan du skapa transparenta PNG-bilder. t.ex. du kan göra en logotypbild med en genomskinlig bakgrund, som ofta görs på Internet. Låt oss se hur det kan göras.
Skapa transparenta PNG-filer med Paint 3D
Steg 1: Ställ in duken på genomskinlig. Klicka på knappen Canvas verktygsfält och aktivera alternativet Transparent canvas. 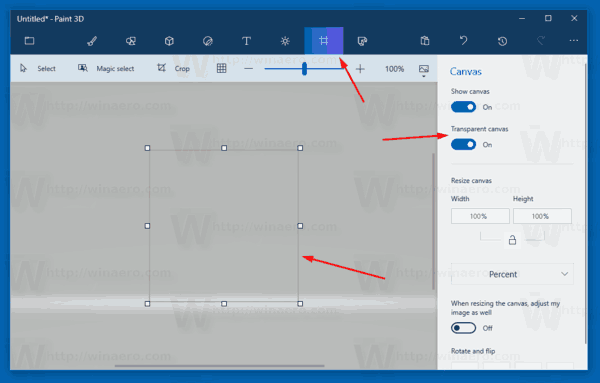
Steg 2: Se till att det inte finns någon oönskad färg på duken.
Steg 3: Rita önskade föremål eller klistra in logotypen på duken. 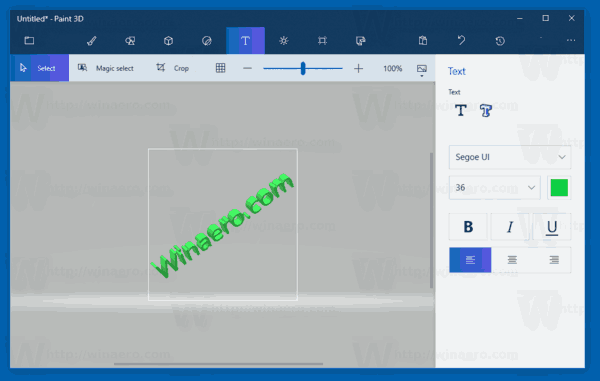
Steg 4: Klicka på menyknappen (knappen längst till vänster i verktygsfältet) och välj Exportera fil - 2D PNG. 
Resultatet blir som följer:

Det är allt. Tack vare Jen Gentleman för detta tips.
Relaterade artiklar:
- Ta bort redigering med Paint 3D från snabbmenyn i Windows 10
- Hur man tar bort och avinstallerar Paint 3D i Windows 10