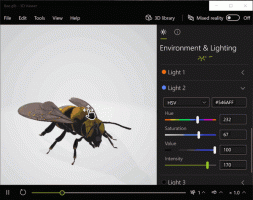Begränsa åtkomsten till att pausa uppdateringar i Windows 10
Från och med Windows 10 build 14997 låter Windows 10 dig pausa uppdateringar. Ett speciellt alternativ lades till på sidan Windows Update i appen Inställningar. När de har aktiverats pausas uppdateringarna i 35 dagar. Om du är systemadministratör eller har en annan anledning att begränsa åtkomsten till den här funktionen kan du använda ett nytt alternativ som börjar med Windows 10 version 1809.
Börjar i Windows 10'Uppdatering oktober 2018', har Microsoft lagt till ett nytt grupprincipalternativ för att aktivera eller inaktivera funktionen Pausa uppdateringar i appen Inställningar. Alternativet Pausa uppdateringar finns i Inställningar under Uppdatering och säkerhet\Windows Update. För att komma åt den, klicka på länken Avancerade inställningar. Du kommer att se lämpligt alternativ på nästa sida.
När alternativet är aktiverat pausas uppdateringarna i 35 dagar. Om du är en Windows Insider och din dator är konfigurerad för att ta emot pre-release-versioner av operativsystemet, pausas uppdateringarna endast i 7 dagar. Dessutom kommer vissa viktiga uppdateringar som definitioner för Windows Defender att fortsätta att laddas ner och installeras oavsett status för alternativet Pausa uppdateringar.
För att begränsa åtkomsten till funktionen Pausa uppdateringar i Windows 10, gör följande.
- Öppna Registry Editor app.
- Gå till följande registernyckel.
HKEY_LOCAL_MACHINE\SOFTWARE\Policies\Microsoft\Windows\WindowsUpdate
Se hur du går till en registernyckel med ett klick. Skapa denna registernyckel manuellt om du inte har den.
- Till höger skapar du ett nytt 32-bitars DWORD-värde SetDisablePauseUXAccess. Obs: Även om du är det kör 64-bitars Windows du måste fortfarande skapa ett 32-bitars DWORD-värde.
- För att inaktivera funktionen Pausa uppdateringar, ställ in dess värdedata till 1.
- För att ändringarna som görs av registerjusteringen ska träda i kraft måste du göra det starta om Windows 10.
För att spara tid kan du ladda ner följande färdiga registerfiler.
Ladda ner registerfiler
Ångra tweak ingår.
Använder lokal grupprincipredigerare
Om du kör Windows 10 Pro, Enterprise eller Education utgåva, kan du använda appen Local Group Policy Editor för att konfigurera alternativen som nämns ovan med ett GUI.
- Tryck Vinna + R tangenterna tillsammans på ditt tangentbord och skriv:
gpedit.msc
Tryck enter.
- Group Policy Editor öppnas. Gå till Datorkonfiguration\Administrativa mallar\Windows-komponenter\Windows Update. Aktivera policyalternativet Ta bort åtkomsten till funktionen "Pausa uppdateringar"., enligt nedanstående.
Det är allt.
Relaterade artiklar:
Pausa Windows-uppdateringar i Windows 10 Creators Update