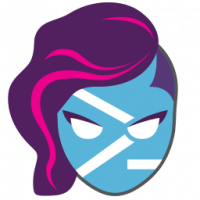Inaktivera tillägg i Edge i Windows 10
Microsoft Edge är standardwebbläsarappen i Windows 10. Det är en Universal (UWP) app som har förlängningsstöd, en snabb renderingsmotor och ett förenklat användargränssnitt. I den här artikeln kommer vi att se hur du inaktiverar förlängningsstödfunktionen i Edge i Windows 10.
Annons
Edge har fått många förändringar under funktionsuppdateringsversioner av Windows 10. Webbläsaren har nu förlängning Stöd, EPUB stöd, en inbyggd PDF-läsare, förmågan att exportera lösenord och favoriter och ett antal andra användbara funktioner som möjligheten att gå Helskärm med ett enda knapptryck. I Windows 10 Creators Update fick Edge stöd för flikgrupper (Ställ flikarna åt sidan). I Windows 10 Hösten Creators Update, har webbläsaren varit uppdaterad med Fluent Design.

Från och med Windows 10 Anniversary Update, stöder Edge webbläsartillägg. Det finns ett antal situationer då du kanske vill inaktivera den här funktionen. Det kan vara användbart om du kör Windows 10 i en företagsmiljö med strikta regler, eller om du behöver förhindra dina familjemedlemmar från att installera opålitliga webbläsartillägg.
Det finns två sätt att inaktivera Edge-förlängningsstöd i Windows 10. Detta kan göras med en Registry tweak in Windows 10-utgåvor utan appen Local Group Policy Editor. I utgåvor som Pro, Enterprise eller Education kan du använda GUI. Här är hur.
För att inaktivera tillägg i Edge i Windows 10, gör följande.
- Öppna Registry Editor app.
- Gå till följande registernyckel.
HKEY_LOCAL_MACHINE\SOFTWARE\Policies\Microsoft\MicrosoftEdge\Extensions
Se hur du går till en registernyckel med ett klick. Obs: I mitt fall var jag tvungen att skapa MicrosoftEdge och Extensions-undernycklar manuellt. De kanske finns i ditt register eller inte.
- Till höger skapar du ett nytt 32-bitars DWORD-värde Tillägg aktiverade.
Obs: Även om du är det kör 64-bitars Windows du måste fortfarande skapa ett 32-bitars DWORD-värde.
Lämna dess värdedata som 0.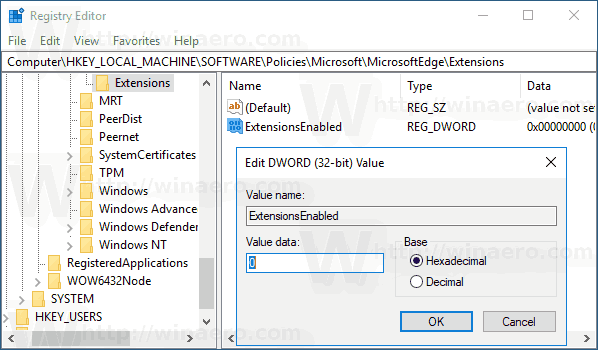
- För att ändringarna som görs av registerjusteringen ska träda i kraft, Starta om Windows 10.
Du är färdig.
Inaktivera tillägg med grupprincip
Om du kör Windows 10 Pro, Enterprise eller Education edition kan du använda appen Local Group Policy Editor för att konfigurera alternativen som nämns ovan med ett GUI.
- Tryck Vinna + R tangenterna tillsammans på ditt tangentbord och skriv:
gpedit.msc
Tryck enter.

- Group Policy Editor öppnas. Gå till Datorkonfiguration > Administrativa mallar > Windows-komponenter > Microsoft Edge.
- Ställ in policyalternativet Tillåt tillägg till "inaktiverad" som visas nedan.

Det är allt.