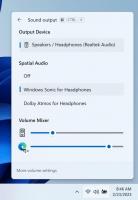Ta bort säkerhetsfliken från filegenskaper i Windows 10
Fliken Säkerhet i dialogrutan Filegenskaper i Filutforskaren kan användas för att visa och ändra äganderätt och säkerhetsbehörigheter på NTFS-partitioner. Om du behöver begränsa användare från att ändra äganderätt eller behörigheter för filer och mappar, kan du dölja fliken Säkerhet från Filegenskaper med en registerjustering. Här är hur det kan göras.
Annons
NTFS är standardfilsystemet i Windows NT-operativsystemfamiljen. Från och med Windows NT 4.0 Service Pack 6, stödde det konceptet med behörigheter som kan vara konfigurerad för att tillåta eller begränsa åtkomst till filer, mappar och andra objekt lokalt och över en nätverk.
När en användare kommer åt varje fil, mapp, registernyckel, skrivare eller ett Active Directory-objekt kontrollerar systemet dess behörigheter. Den stöder arv för ett objekt, t.ex. filer kan ärva behörigheter från sin överordnade mapp. Varje objekt har också en ägare som är användarkontot som kan ställa in ägande och ändra behörigheter.

För att lära dig hur du hanterar NTFS-behörigheter, se följande artikel:
Hur man tar ägarskap och får full tillgång till filer och mappar i Windows 10
Det finns den speciella säkerhetsfliken i Filutforskaren, synlig i dialogrutan Filegenskaper. För att se den, högerklicka på filen eller mappen, klicka på Egenskaper och klicka sedan på fliken Säkerhet.

Så här döljer du det om du behöver.
För att ta bort fliken Säkerhet från Filegenskaper i Windows 10, gör följande.
- Ladda ner följande ZIP-arkiv: Ladda ner ZIP-arkiv.
- Extrahera dess innehåll till valfri mapp. Du kan placera filerna direkt på skrivbordet.
- Avblockera filerna.
- Dubbelklicka på Ta bort säkerhetsfliken från Properties.reg fil för att slå samman den.

- För att återställa fliken Säkerhet, använd den medföljande filen Lägg till säkerhetsfliken till Properties.reg.
Det är allt.
Hur det fungerar
Registerfilerna ovan tar bort undernyckeln {1f2e5c40-9550-11ce-99d2-00aa006e086c} från följande grenar:
HKEY_CLASSES_ROOT\*\shellex\PropertySheetHandlers
HKEY_CLASSES_ROOT\Directory\shellex\PropertySheetHandlers
HKEY_CLASSES_ROOT\Drive\shellex\PropertySheetHandlers
Detta gör att fliken Säkerhet försvinner från fliken Filegenskaper.
Det finns en alternativ metod som involverar ett speciellt grupppolicyalternativ. Låt oss granska det.
Ta bort säkerhetsfliken med grupprincip
- Öppna Registry Editor app.
- Gå till följande registernyckel.
HKEY_CURRENT_USER\Software\Microsoft\Windows\CurrentVersion\Policies\Explorer
Se hur du går till en registernyckel med ett klick. Skapa denna registernyckel om du inte har den.
- Till höger skapar du ett nytt 32-bitars DWORD-värde NoSecurity Tab. Obs: Även om du är det kör 64-bitars Windows du måste fortfarande skapa ett 32-bitars DWORD-värde.
- För att dölja fliken Säkerhet, ställ in dess värdedata till 1.
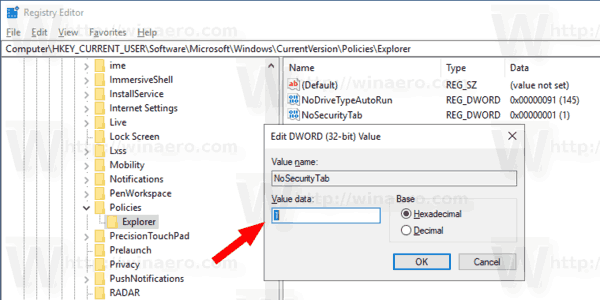
- För att ändringarna som görs av registerjusteringen ska träda i kraft måste du göra det logga ut och logga in på ditt användarkonto.
Om du kör Windows 10 Pro, Enterprise eller Education utgåva, kan du använda appen Local Group Policy Editor för att konfigurera alternativen som nämns ovan med ett GUI.
- Tryck Vinna + R tangenterna tillsammans på ditt tangentbord och skriv:
gpedit.msc
Tryck enter.

- Group Policy Editor öppnas. Gå till Användarkonfiguration\Administrativa mallar\Windows-komponenter\Filutforskaren. Aktivera policyalternativet Ta bort säkerhetsfliken enligt nedanstående.
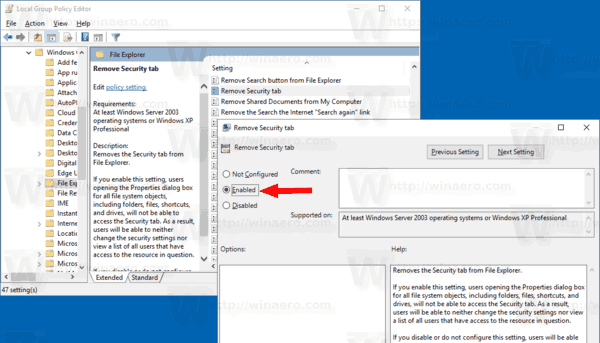
Det är allt.
Se även artiklarna
- Ta bort fliken Detaljer från Filegenskaper i Windows 10
- Ta bort fliken Anpassa från filegenskaper i Windows 10