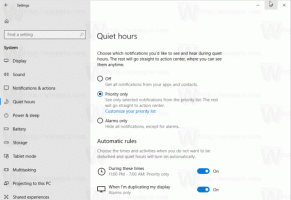Slå på eller av Sök Indexerare Respektera enhetens strömlägesinställningar
Hur man slår på eller av Respektera enhetens strömlägesinställningar för Search Indexer i Windows 10
Windows 10 build 18965 introducerar ett nytt alternativ för sökindexeraren som låter den respektera enhetens inställningar för energiläge. Dessa nya inställningar ändrar indexerarens prestanda.
Annons
Windows 10 kommer med möjligheten att indexera dina filer så att Start-menyn, File Explorer och Cortana kan söka efter dem snabbare. Indexering körs i bakgrunden utan att försöka påverka din dators prestanda.
Vad är sökindexeringsfunktionen
Som du kanske redan vet är sökresultaten i Windows omedelbara eftersom de drivs av Windows Search-indexeraren. Det är inte nytt för Windows 10, men Windows 10 använder samma indexerdrivna sökning som sina föregångare även om den använder en annan algoritm och en annan databas. Den körs som en tjänst som indexerar filnamn, innehåll och egenskaper för filsystemobjekt och lagrar dem i en speciell databas. Det finns en angiven lista över indexerade platser i Windows, plus bibliotek som alltid är indexerade. Så istället för att utföra en realtidssökning genom filer i filsystemet, utför sökningen en förfrågan till den interna databasen, vilket gör det möjligt att visa resultat direkt.
Om det här indexet blir skadat fungerar inte sökningen korrekt. I vår tidigare artikel granskade vi hur man återställer sökindexet i händelse av korruption. Se artikeln:
Hur man återställer sökning i Windows 10
Du kan skapa en speciell genväg för att öppna indexeringsalternativ med ett klick i Windows 10.
Om sökindexeringsfunktionen är Inaktiverad, kommer sökresultaten alltid att vara uppdaterade, eftersom operativsystemet inte använder sökindexdatabasen. Sökandet kommer dock att ta längre tid och gå långsamt. För att lösa detta problem har Microsoft skapat en ny typ av sökindex som heter "Enhanced Mode". När Förbättrat läge är aktiverat skapar den en beständig fildatabas för alla filer och mappar som är lagrade på din enhet.
Från och med Windows 10 build 18965 innehåller operativsystemet ett nytt alternativ för sökindexeraren som gör att det kan respektera enhetens inställningar för energiläge. Du kan justera enhetens strömläge med hjälp av Reglage för Windows prestanda. Genom att använda det kan du snabbt och intelligent byta ut ditt systems prestanda för längre batteritid. Det kan du också anpassa varje nivå individuellt.
För att aktivera eller inaktivera alternativet "Respektera enhetens strömlägesinställningar" för Search Indexer måste du vara det undertecknad som administratör.
För att slå på eller stänga av Search Indexer Respektera enhetens strömlägesinställningar,
- Öppna Appen Inställningar.
- Navigera till Sök > Söker i Windows.
- Slå på eller av alternativet till höger Respektera inställningarna för enhetens strömläge för vad du vill ha under Indexeringsprestanda sektion. Den är avstängd som standard.
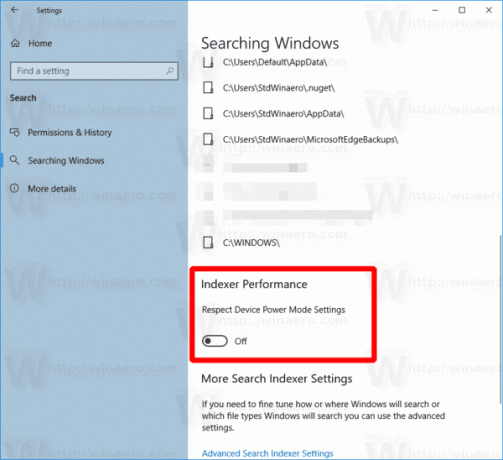
- Nu kan du stänga appen Inställningar.
Du är färdig.
Alternativt kan du använda en registerjustering för att inaktivera eller aktivera detta sökindexeringsalternativ. Här är hur.
Ändra inställningarna för Respect Device Power Mode för Search Indexer i registret
- Öppna Registry Editor app.
- Gå till följande registernyckel.
HKEY_LOCAL_MACHINE\SOFTWARE\Microsoft\Windows Search\Gather\Windows\SystemIndex
Se hur du går till en registernyckel med ett klick. - Till höger, ändra eller skapa ett nytt 32-bitars DWORD-värde RespectPowerModes.
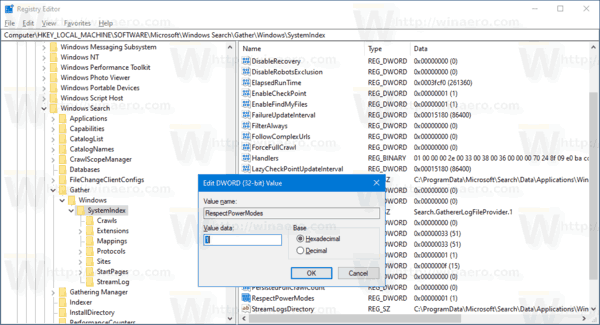
Obs: Även om du är det kör 64-bitars Windows du måste fortfarande skapa ett 32-bitars DWORD-värde. - Ställ in dess värde till 1 för att aktivera funktionen.
- En värdedata på 0 kommer att inaktivera den.
Du är färdig.
För att spara tid kan du ladda ner följande registerfiler (inklusive ångra tweaken).
Ladda ner registerfiler
Det är allt!