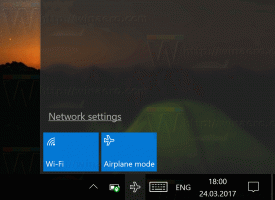Hur man döljer eller visar band i File Explorer i Windows 10
I Windows 10 kommer File Explorer-appen med menyfliksområdet som innehåller de flesta tillgängliga kommandon fördelade över flera flikar. Microsoft introducerade Ribbon i Windows 8. Windows 10 ärvde det. Idag kommer vi att se alla möjliga sätt att dölja eller visa bandet i Utforskaren i Windows 10.
Annons
Det finns flera metoder för att dölja Ribbon-användargränssnittet i File Explorer i Windows 10. Vi kommer att se dem alla.
Alla möjliga sätt att dölja eller visa Ribbon i Utforskaren i Windows 10
Dölj eller visa bandet med en snabbtangent
Windows 10 erbjuder ett inbyggt sätt att minimera menyfliksområdet i File Explorer. Du kan bara trycka på Ctrl + F1 kortkommando i alla öppna Explorer-fönster, och menyfliksområdet kommer att minimeras:

För att visa den igen, tryck på Ctrl + F1 genväg igen.

Dölj eller visa bandet med en speciell knapp
Alternativt kan du minimera det med musen. Klicka på den lilla pilen i det övre högra hörnet av Explorer-fönstret för att minimera eller visa menyfliksområdet. Eller så kan du helt enkelt dubbelklicka på någon av menyflikarna för att minimera den och dubbelklicka igen för att återställa den. I det minimerade tillståndet kan du använda menyfliksområdet som en menyrad, där det återgår till sitt minimerade läge efter att du klickat på ett kommando.

Dölj eller visa menyfliksområdet med hjälp av en grupprincipjustering
Med hjälp av en grupprincipjustering kan du tvinga Explorer att alltid starta med menyfliksområdet minimerat.
- Tryck Win + R tangenterna tillsammans på ditt tangentbord. Rutan Kör visas. Skriv följande i rutan Kör och tryck sedan på Enter:

gpedit.msc
- I den vänstra rutan i grupprincipredigeraren navigerar du till följande sökväg:
Användarkonfiguration \ Administrativa mallar \ Windows-komponenter \ Filutforskaren
Leta nu upp inställningen som kallas Starta File Explorer med Ribbon minimerad i den högra rutan och dubbelklicka på den. Fönstret för policykonfiguration öppnas.

- Ställ in alternativet på "Aktiverat" och välj alternativet nedan som passar dig:

Dölj eller visa menyfliksområdet med hjälp av en registerjustering
- Öppna Registereditorn (se hur).
- Gå till följande nyckel:
HKEY_CURRENT_USER\Software\Policies\Microsoft\Windows\Explorer
Om den här nyckeln inte finns, skapa den bara.
Tips: Du kan komma åt valfri registernyckel med ett klick.


- Skapa eller ändra det 32-bitars DWORD-värdet som heter ExplorerRibbonStartsMinimized.

Obs: Även om du är det kör 64-bitars Windows du måste fortfarande skapa ett 32-bitars DWORD-värde.- För att starta Explorer med menyfliksområdet alltid minimerat, ställ in ExplorerRibbonStartsMinimized värdedata till 3
- För att starta Explorer med menyfliksområdet alltid maximerat, ställ in det på 4. Ta bort parametern ExplorerRibbonStartsMinimized för att återställa standardbeteendet.
- Ta bort parametern ExplorerRibbonStartsMinimized för att återställa standardbeteendet.

Dölj eller visa menyfliksområdet med Ribbon Disabler
Om du inte vill ha bandet alls, kan du bli av med det helt och få tillbaka filutforskarens utseende och känsla som liknar Windows 7 med mitt gratisprogram, Ribbon Disabler.
Mitt gratisprogram, Ribbon Disabler, låter dig aktivera och inaktivera Ribbon UI i File Explorer i Windows 10, Windows 8.1 och Windows 8 med bara ett klick.

Du kan ladda ner appen här:
Ladda ner Ribbon Disabler
Det är allt. Nu kan du ställa in Ribbon-beteendet enligt dina personliga preferenser. Samma sak kan göras i Windows 8 och Windows 8.1.