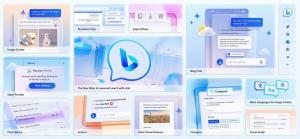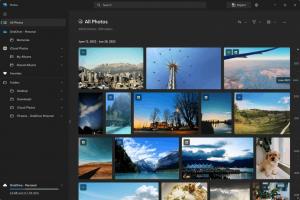Hur man lägger till eller tar bort Tab Actions-knapp i Microsoft Edge
Så här lägger du till eller tar bort knappen Tab Actions i Microsoft Edge. Redmond mjukvarujätten ersätter Vertikala flikar knapp med en ny multifunktionsknapp "Tab Actions", som öppnar en meny med avancerade alternativ.
Annons
Nyligen har Microsoft lagt till alternativet vertikala flikar till Edge-webbläsaren. Det är en alternativ layout av flikraden, där flikarna är anordnade vertikalt. Det finns också ett alternativ att komprimera flikfältet, så att flikar förvandlas till webbplatsikoner. Ändringen av vertikala flikar är ett av de mest spännande tilläggen till Edge-användargränssnittet.
Från början inkluderade Edge en knapp i verktygsfältet för att slå på eller av layouten med vertikala flikar. Men i de senaste versionerna av webbläsaren har den ersatts med Tab Actions, en ny multifunktion med extra alternativ.
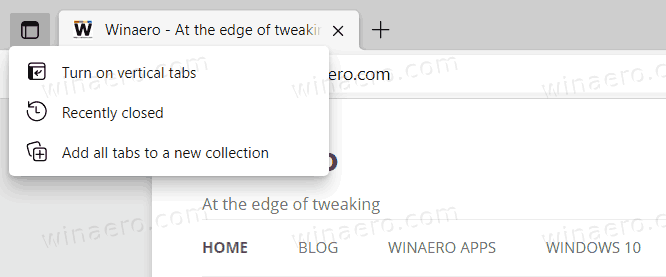
Förutom att ändra fliklayouten tillåter det användaren att öppna nyligen stängda flikar igen och lägga till alla flikar i en ny samling med en gång.
Du kan lägga till eller ta bort knappen Tab Actions från Edge-verktygsfältet. Det här alternativet är användbart för användare som föredrar det klassiska utseendet på Edge med en horisontell flikrad.
Knappen Lägg till eller ta bort flikåtgärder i Microsoft Edge
- Starta Microsoft Edge.
- Öppna huvudmenyn (Alt + F) och välj inställningar.
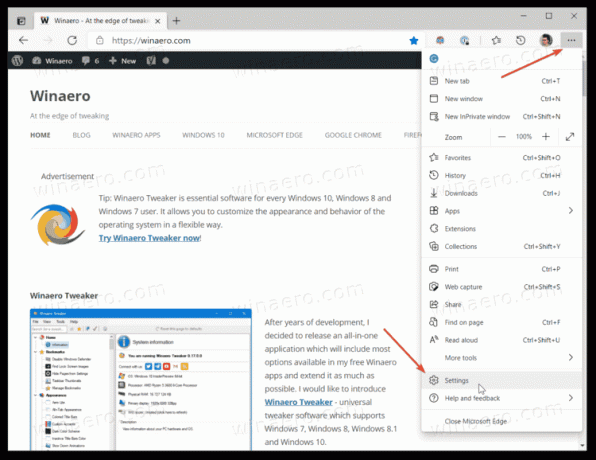
- I Inställningar, klicka på Utseende fliken till vänster.
- Till höger slår du på eller av Visa menyn för flikåtgärder alternativ för vad du vill ha. Alternativet är aktiverat som standard.
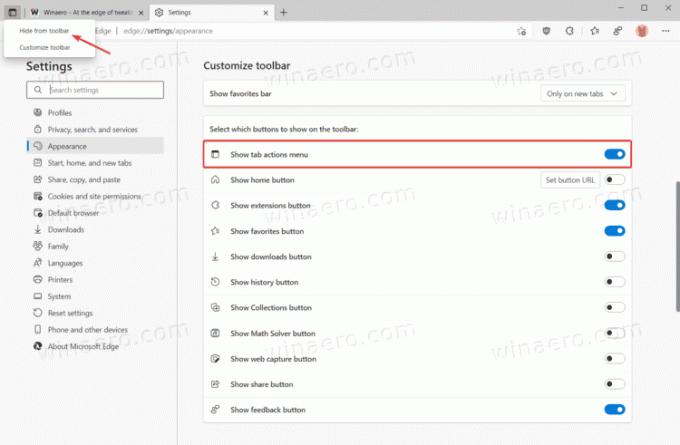
- Du kan nu stänga inställningar flik.
Du är färdig.
Du kan också snabbt dölja knappen från verktygsfältet genom att använda dess snabbmeny. Högerklicka helt enkelt på Flikåtgärder knappen och välj Göm från verktygsfältet. Knappen försvinner omedelbart från Edge-verktygsfältet.
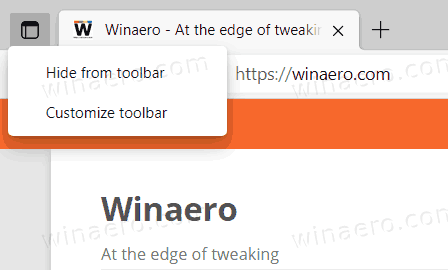
Du kommer att kunna lägga till den igen när som helst senare genom att aktivera den granskade Visa menyn för flikåtgärder alternativ i Edges inställningar.
Det är allt.